Vil du have en bestemt model som din desktop buddy, men kan ikke finde den nogen steder som en .vrm-fil? Denne guide lærer dig, hvordan du opretter din helt egen .vrm-fil, som du kan bruge med Desktop Mate!
Introduktion af Desktop Mate Custom Model
Selvom VRoid Hub er den mest populære platform til at finde .vrm-filer, har den ikke altid den nøjagtige model, du ønsker. Denne vejledning fokuserer udelukkende på at skabe VRM'er til Desktop Mate og dækker ikke modding af selve Desktop Mate - det er der andre vejledninger til.
Krav til Desktop Mate Custom Model
Her er, hvad du skal bruge for at komme i gang:
- Enhed (helst en 2022-version eller nyere).
- UniVRM (et Unity-plugin til eksport af VRM'er).
- Valgfrit: VRChat shader-plugins (for bedre kompatibilitet).
- A 3D-model til at konvertere til en VRM (f.eks. fra VRModels eller andre kilder).
- Et stabilt sind (fordi denne proces kan kræve en del forsøg og fejl).
Links til download
Trin-for-trin-guide for at lave Desktop Mate Custom Model
Trin 1: Forberedelse af Unity
- Download og installer Unity Hub.
- Installer en Unity 2022-version (eller nyere) via Unity Hub.
- Åbn Unity Hub, og opret et nyt projekt ved hjælp af Indbygget 3D-renderingspipeline skabelon.
- Navngiv dit projekt, og klik på Opret projekt.
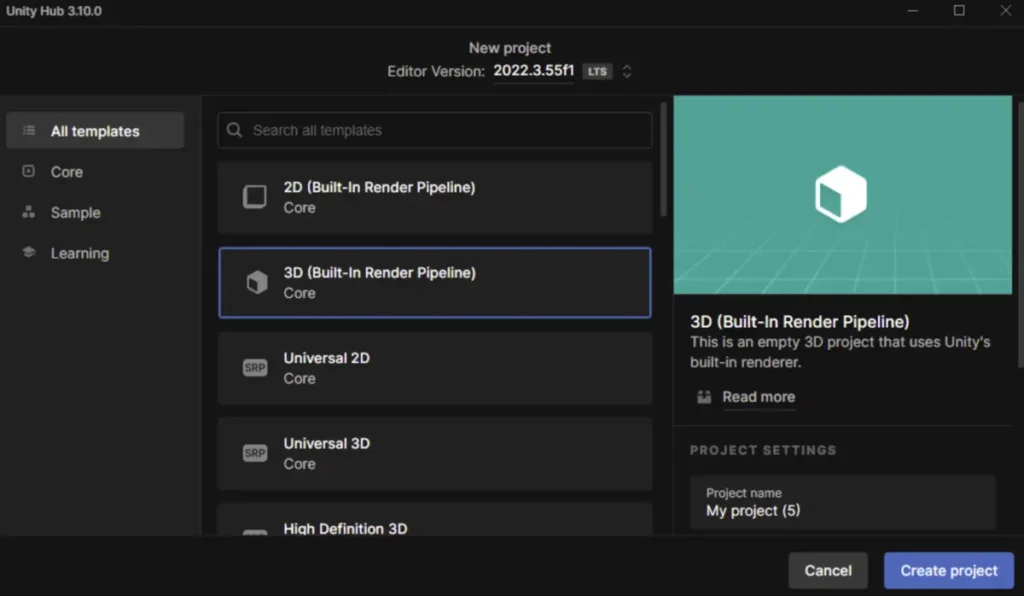
- Bemærk: Det kan tage et stykke tid at indlæse projektet første gang.
Trin 2: Import af UniVRM
- Download UniVRM, hvis du vil.
.unitypackagefil. - Åbn dit Unity-projekt, og dobbeltklik på UniVRM
.unitypackage. - Når importvinduet vises, skal du klikke på Import.
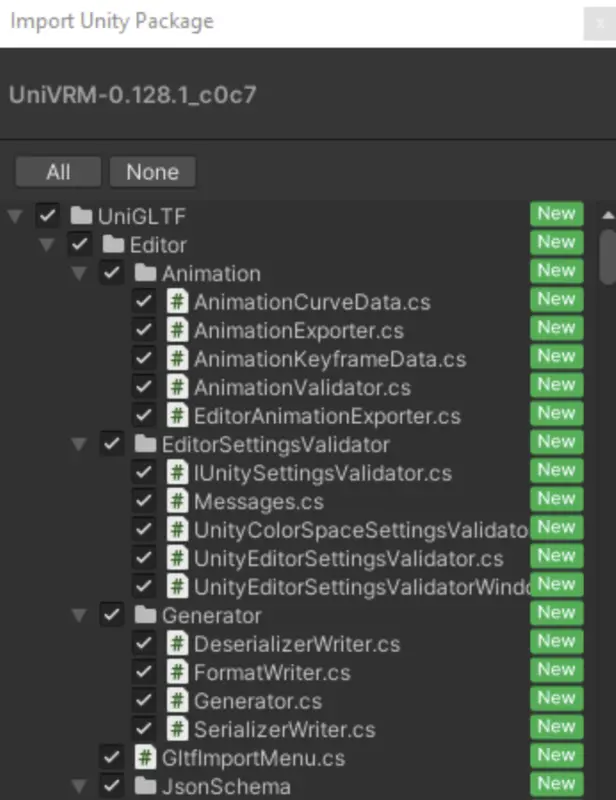
- Efter importen vil du se en VRM mappe i fanen Assets (nederste venstre hjørne).
- En ny menu kaldet VRM0 vil også blive vist i Unity-vinduets øverste bjælke.
Trin 3: Importer din model
- Download den ønskede model (f.eks. fra VRModels).
- Hvis modellen er en
.unitypackageDobbeltklik på den for at importere.
- For
.fbxeller.blendfiler, så søg på YouTube efter vejledninger i at importere disse formater til Unity.
- Når du har importeret, skal du finde din model i Aktiver tab.
- Se efter en scene eller prefab i modellens mappe for at indlæse den i Unity.
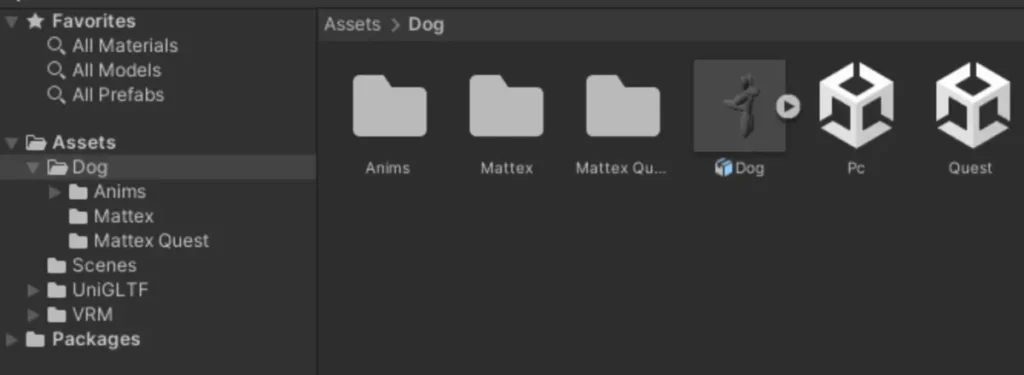
Trin 4: Løsning af importproblemer
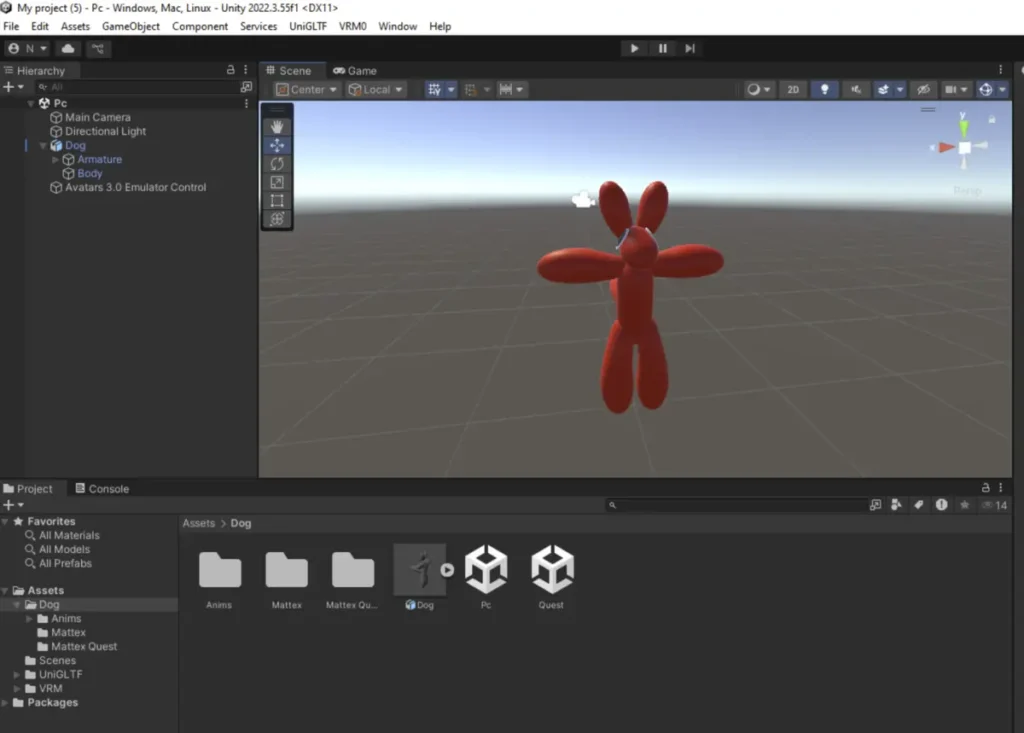
Problem: Modellen er lyserød eller mangler teksturer
- Vælg den berørte modeldel i Scene udsigt.
- I Inspektør se efter materialets shader (f.eks. "Hidden/InternalErrorShader").
- Skift shaderen til Standard (eller en anden kompatibel shader).
- Gentag med alle lyserøde materialer.
Alternativ løsning
- Prøv at importere din model til et nyt projekt med Universal Render Pipeline eller High Definition Render Pipeline.
Trin 5: Eksport som VRM
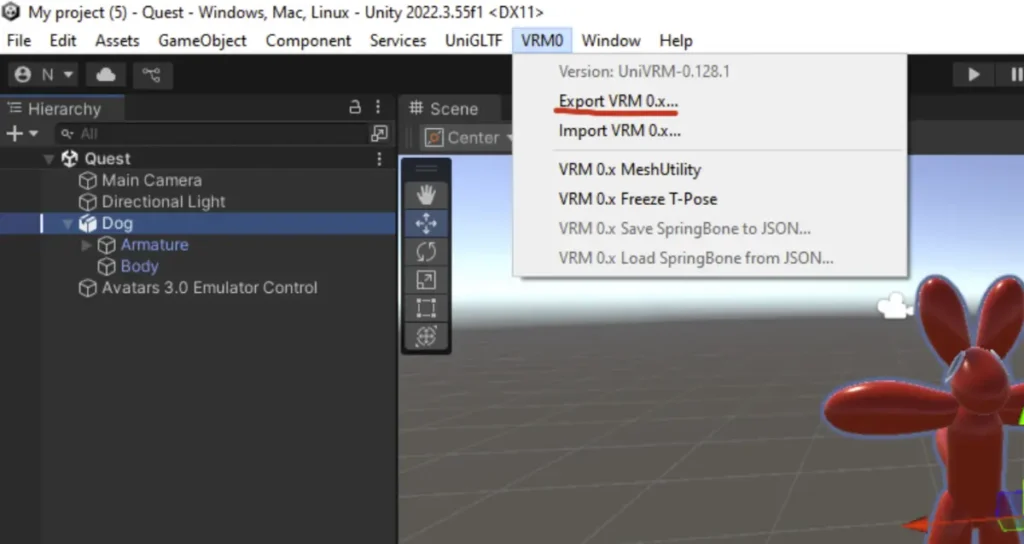
- Sørg for, at modellens position og rotation er indstillet til 0, 0, 0 i Inspektør.
- Vælg din model, og klik på VRM0 > Eksportér VRM 0.x fra topmenuen.
- Udfyld eksportoplysningerne:
- Titel: Lige det navn, du har lyst til.
- Version: Du kan bruge "VRM 0.0".
- Forfatter: Et hvilket som helst navn (valgfrit).
- Hvis der vises advarsler, skal du klikke på Lav T-pose for at løse pose-relaterede problemer.
- Klik på Eksport og gem filen på den ønskede placering.
Trin 6: Fejlfinding af eksportproblemer
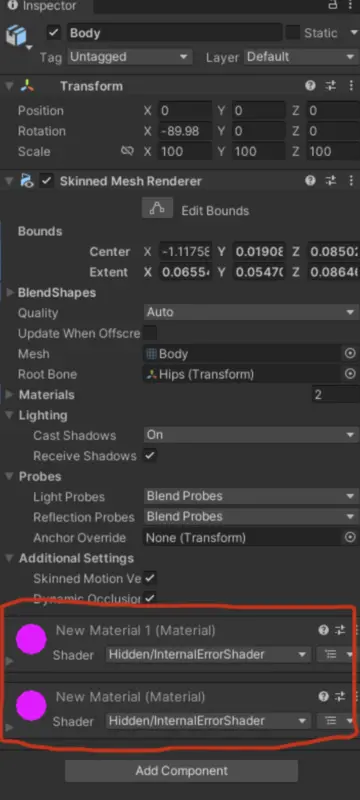
Problem: Materialer har færre underformer
- Vælg den berørte modeldel i Inspektør.
- Tilføj et nyt materiale til delen ved hjælp af + knappen under materialelisten.
- Gentag, indtil fejlen forsvinder.
Problem: Materialer har flere underformer
- Fjern unødvendige materialer fra den berørte del i Inspektør.
- Test eksporten igen.
Generelle rettelser
- Slet ubrugte dele af modellen (f.eks. ekstra tøj, specialeffekter).
Sidste hånd på værket af Desktop Mate Custom Model
Når din model er eksporteret som en .vrm-fil, kan du teste den med Desktop Mate eller anden VRM-kompatibel software. Tillykke - du har oprettet din egen VRM!
Få din tilpassede Desktop Mate-model
Det kan virke kompliceret at lave en VRM, men med tålmodighed og de rigtige værktøjer kan du gøre din drømmeskrivebordsven til virkelighed. Tak, fordi du læste med, og jeg håber, at denne guide hjælper dig på din rejse mod at lave brugerdefinerede VRM'er!

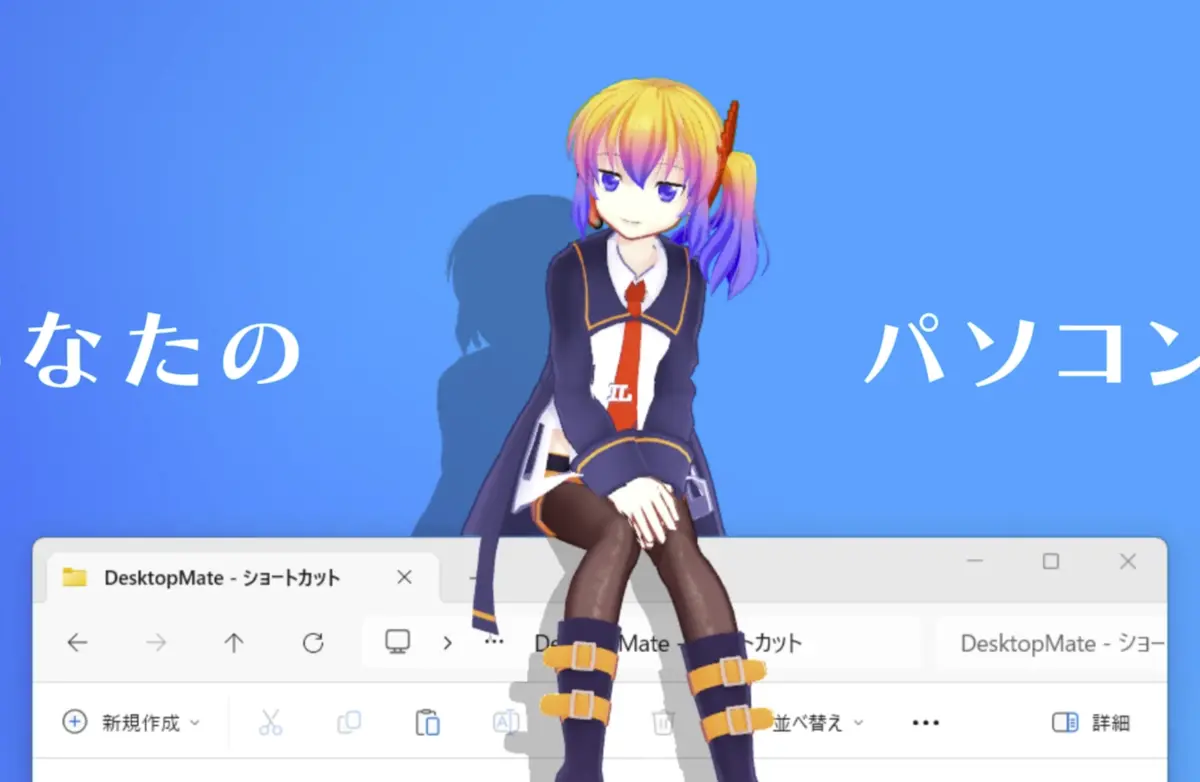

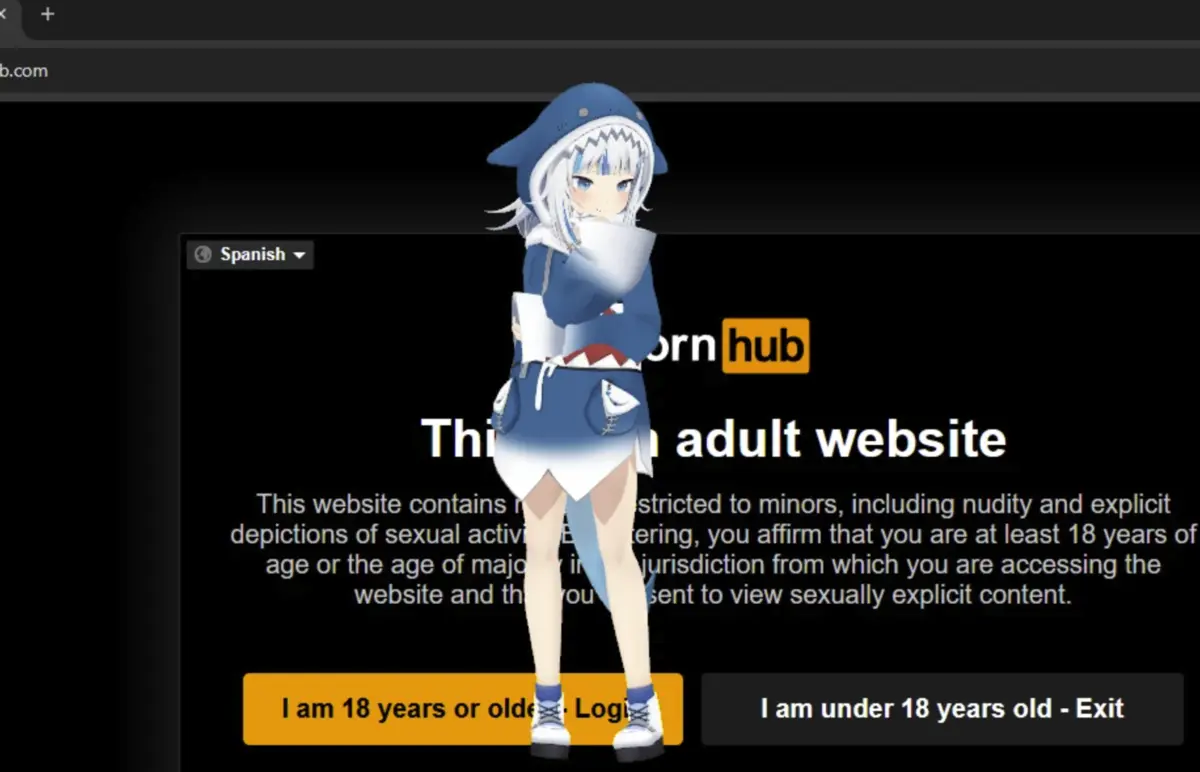


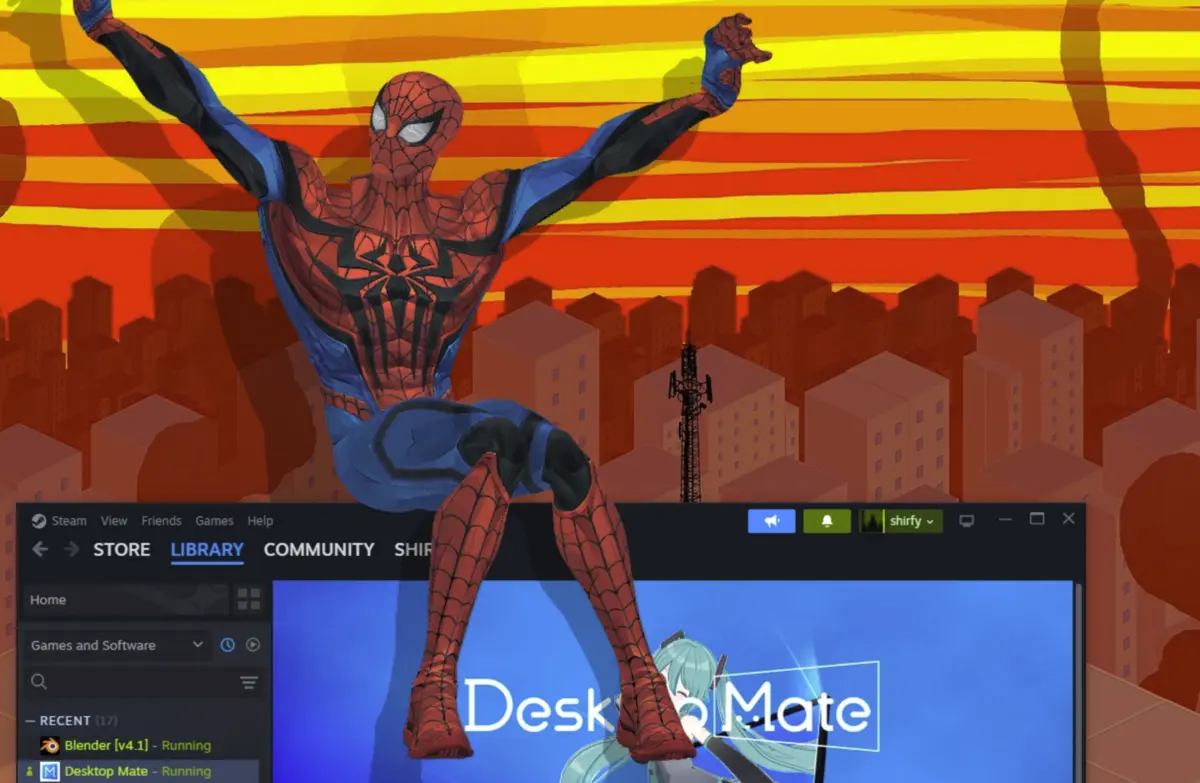
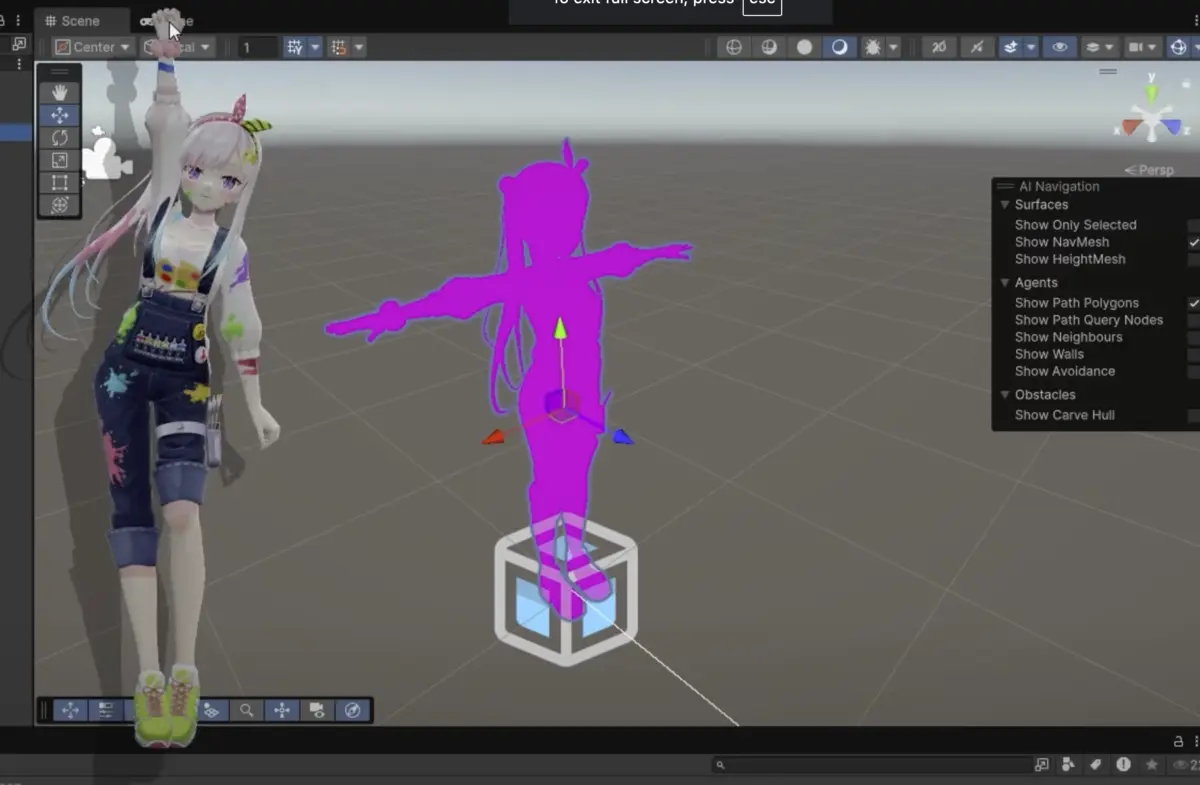
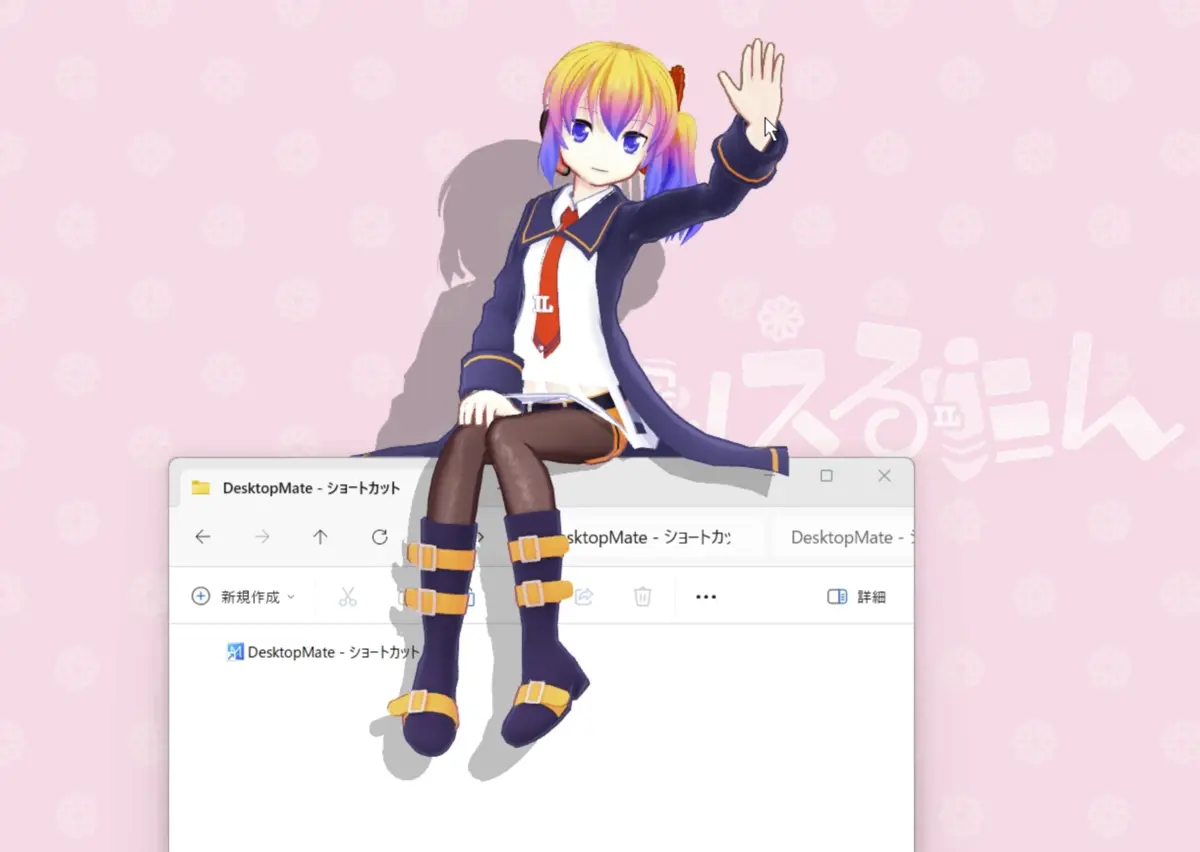

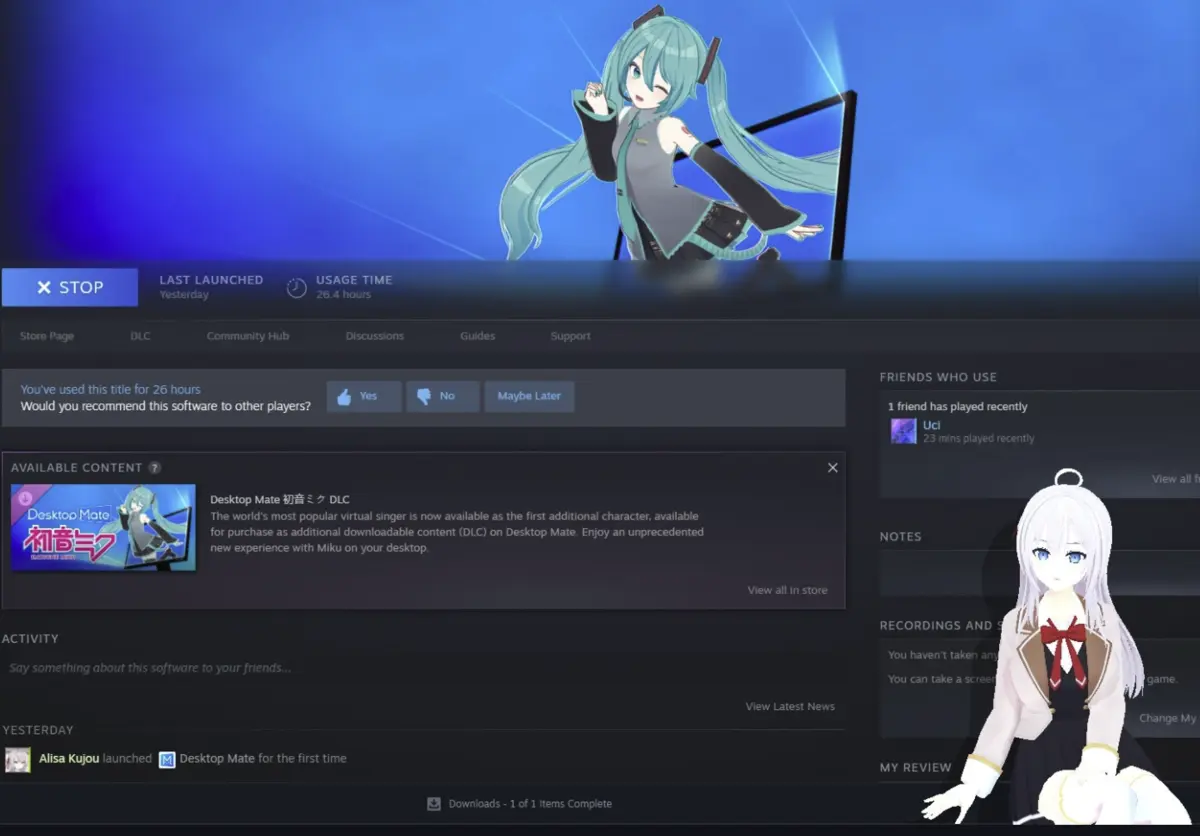
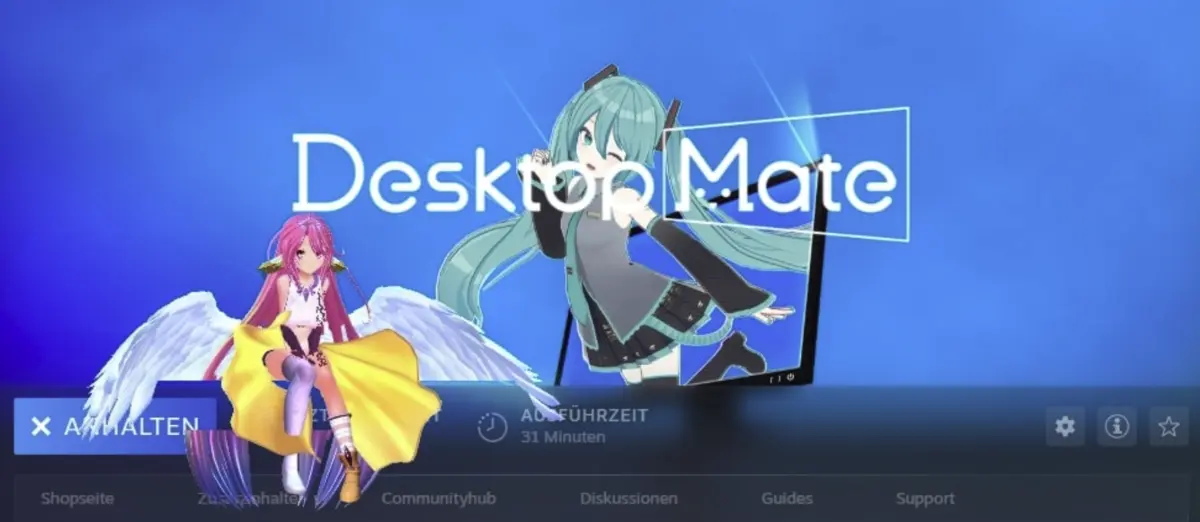
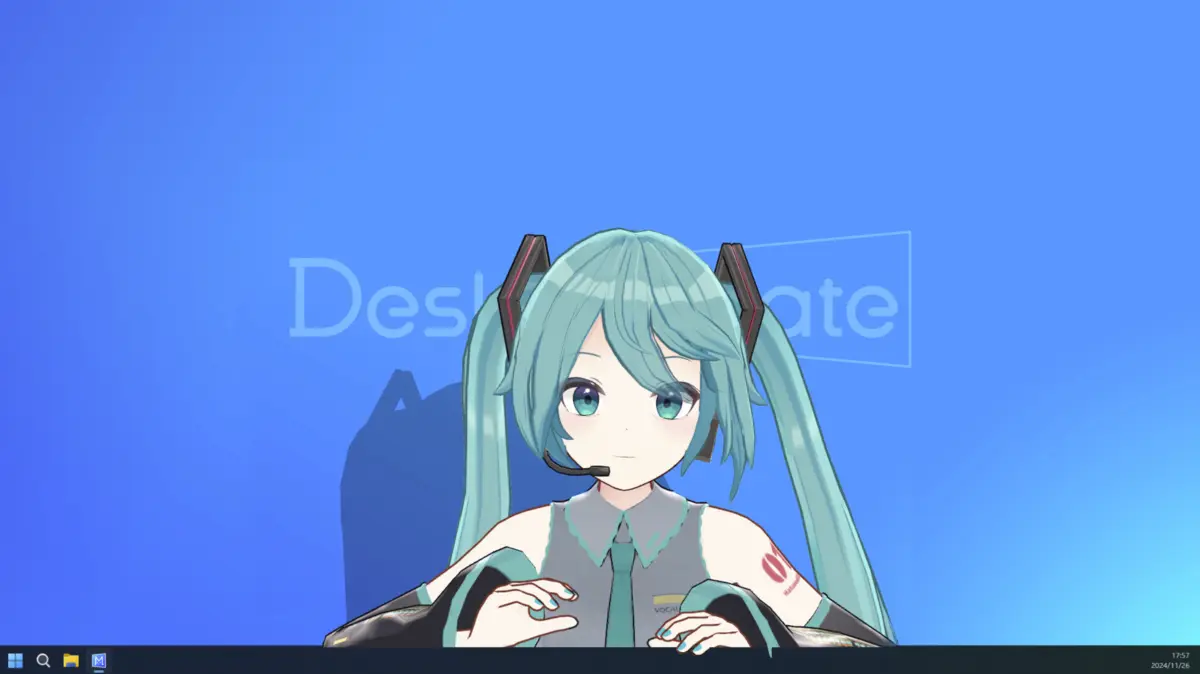
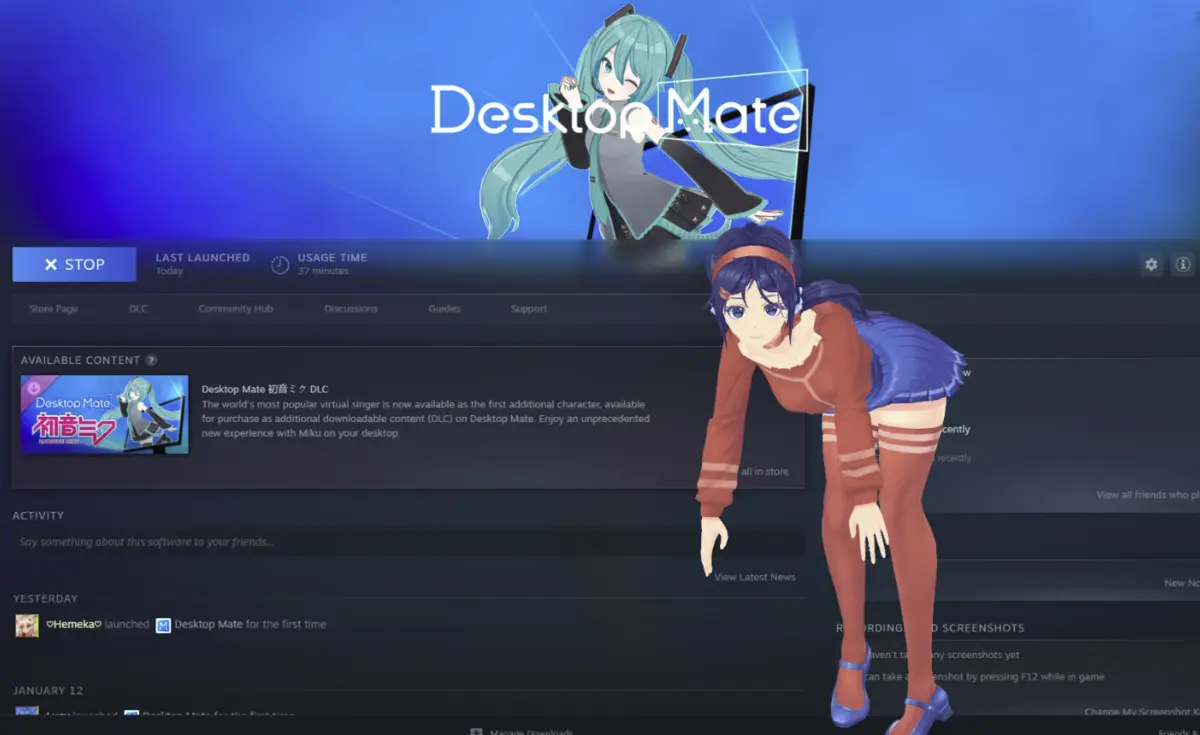
Skriv og svar