¿Quieres un modelo específico como compañero de escritorio pero no lo encuentras en ningún sitio como archivo .vrm? Esta guía le enseñará a crear su propio archivo .vrm para utilizarlo con Desktop Mate.
Introducción del modelo personalizado Desktop Mate
Aunque VRoid Hub es la plataforma más popular para encontrar archivos .vrm, puede que no siempre tenga el modelo exacto que quieres. Esta guía se centra únicamente en la creación de VRMs para Desktop Mate y no cubre el modding de Desktop Mate en sí - hay otros tutoriales para eso.
Requisitos del modelo personalizado de Desktop Mate
Esto es lo que necesitas para empezar:
- Unidad (preferiblemente una versión 2022 o más reciente).
- UniVRM (un plugin de Unity para exportar VRMs).
- Opcional: VRChat shader plugins (para una mejor compatibilidad).
- A Modelo 3D para convertirlo en un VRM (por ejemplo, de VRModels u otras fuentes).
- Una mente estable (porque este proceso puede requerir algo de ensayo y error).
Enlaces de descarga
Guía paso a paso para hacer Desktop Mate Custom Model
Paso 1: Preparar la Unidad
- Descargar e instalar Centro de Unidad.
- Instala una versión Unity 2022 (o más reciente) a través de Unity Hub.
- Abra Unity Hub y cree un nuevo proyecto utilizando la función Canal de renderizado 3D integrado plantilla.
- Asigne un nombre a su proyecto y haga clic en Crear proyecto.
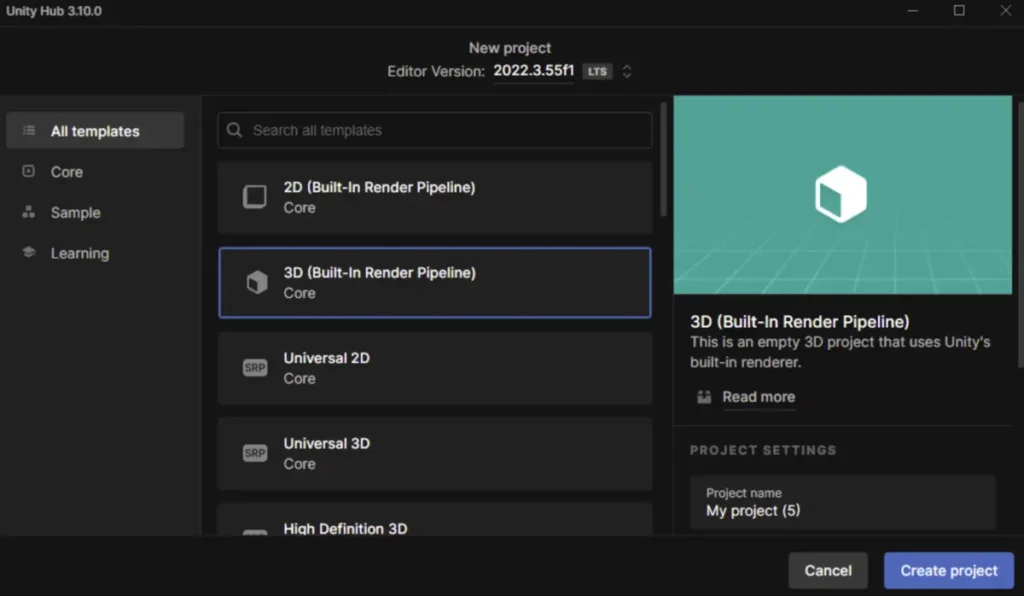
- Nota: El proyecto puede tardar un poco en cargarse la primera vez.
Paso 2: Importar UniVRM
- Descargar el UniVRM
.unitypackagearchivo. - Abra su proyecto Unity y haga doble clic en el UniVRM
.unitypackage. - Cuando aparezca la ventana de importación, haga clic en Importar.
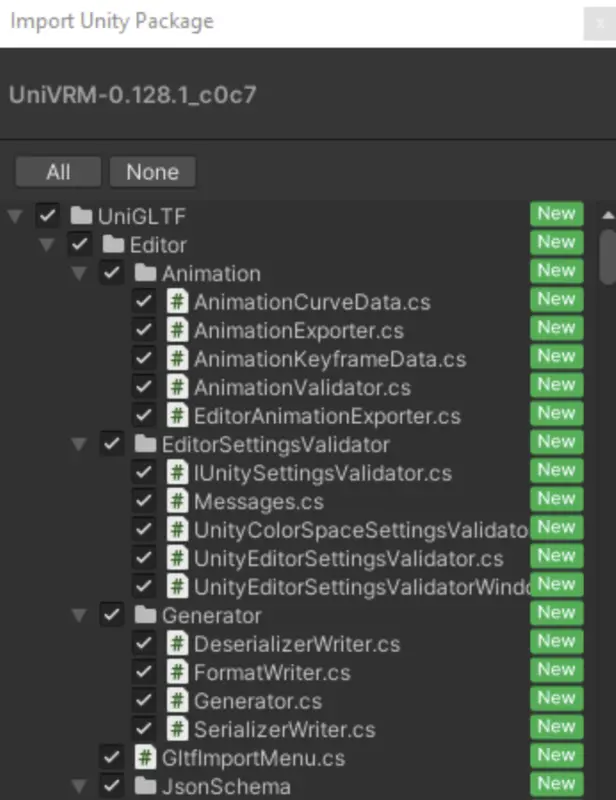
- Tras la importación, verá un VRM en la pestaña Activos (esquina inferior izquierda).
- Un nuevo menú llamado VRM0 también aparecerá en la barra superior de la ventana de Unity.
Paso 3: Importación del modelo
- Descargue el modelo que desee (por ejemplo, de VRModels).
- Si el modelo es un
.unitypackagehaz doble clic en él para importarlo.
- Para
.fbxo.blendbusca en YouTube tutoriales sobre la importación de estos formatos en Unity.
- Después de la importación, localice su modelo en el Activos ficha.
- Busca una escena o prefab en la carpeta del modelo para cargarlo en Unity.
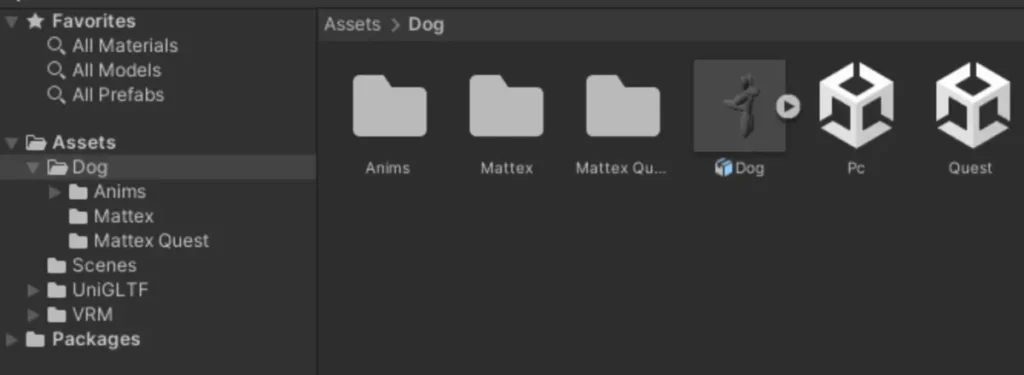
Paso 4: Solucionar problemas de importación
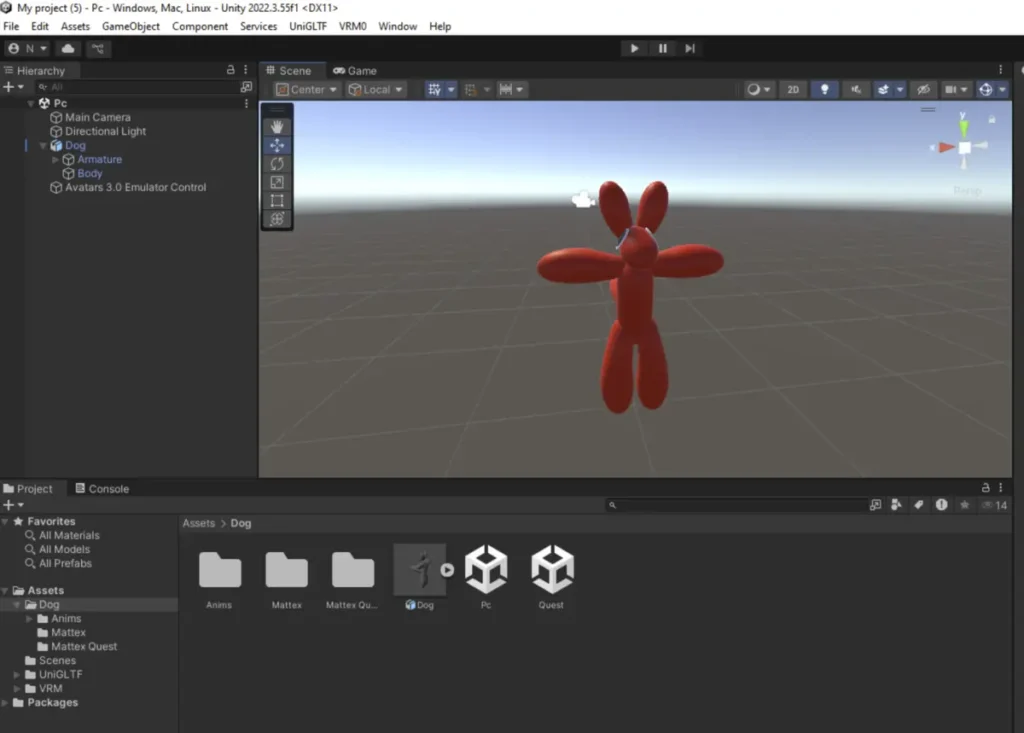
Problema: El modelo es rosa o le faltan texturas
- Seleccione la parte del modelo afectada en el Escena vista.
- En el Inspector busque el shader del material (por ejemplo, "Hidden/InternalErrorShader").
- Cambia el sombreador a Estándar (u otro shader compatible).
- Repita la operación con todos los materiales de color rosa.
Solución alternativa
- Intente importar su modelo en un nuevo proyecto utilizando Canal de renderizado universal o Canal de renderizado de alta definición.
Paso 5: Exportar como VRM
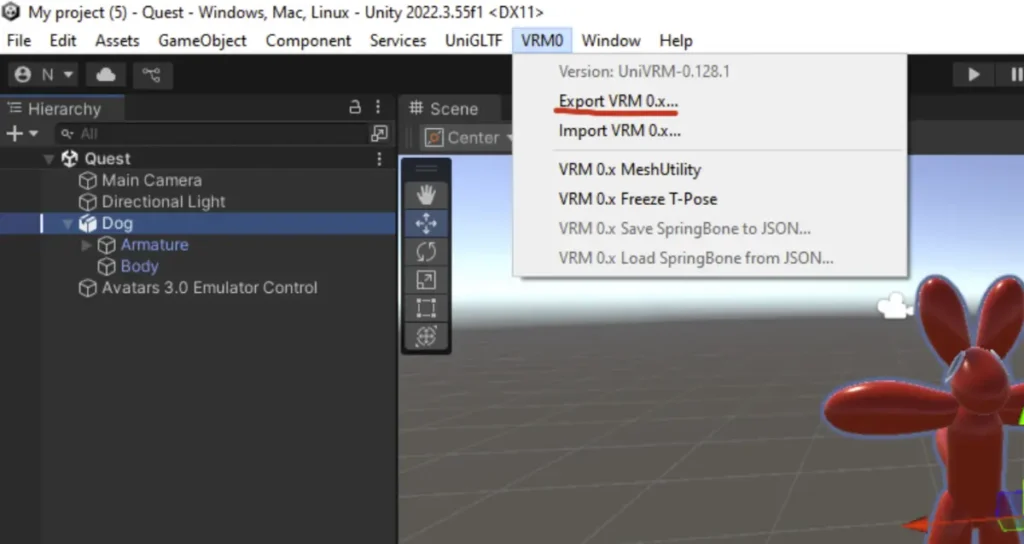
- Asegúrese de que la posición y la rotación del modelo están ajustadas a 0, 0, 0 en el Inspector.
- Seleccione su modelo y haga clic en VRM0 > Exportar VRM 0.x del menú superior.
- Rellene los datos de exportación:
- Título: El nombre que quieras.
- Versión: Puedes usar "VRM 0.0".
- Autor: Cualquier nombre (opcional).
- Si aparece alguna advertencia, haga clic en Hacer la Postura T para solucionar problemas relacionados con la pose.
- Haga clic en Exportar y guarde el archivo en la ubicación que desee.
Paso 6: Resolución de problemas de exportación
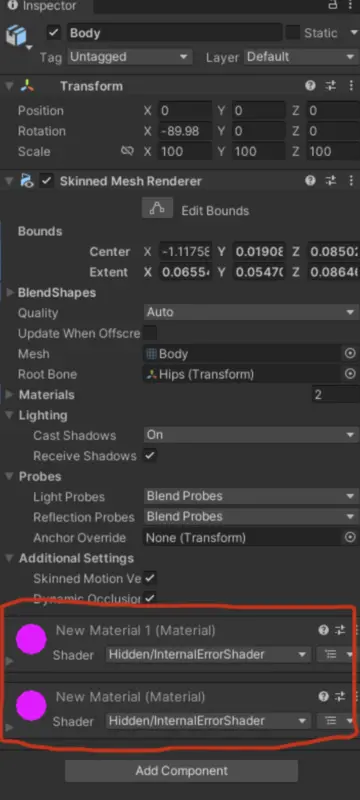
Problema: los materiales tienen menos submuestras
- Seleccione la parte del modelo afectada en el Inspector.
- Añade un nuevo material a la pieza utilizando el botón + debajo de la lista de materiales.
- Repita la operación hasta que desaparezca el error.
Problema: los materiales tienen más submuestras
- Eliminar los materiales innecesarios de la parte afectada en el Inspector.
- Vuelve a probar la exportación.
Correcciones generales
- Elimine las partes no utilizadas del modelo (por ejemplo, ropa adicional, efectos especiales).
Toques finales para el modelo personalizado de Desktop Mate
Una vez exportado tu modelo como archivo .vrm, pruébalo con Desktop Mate u otro software compatible con VRM. Enhorabuena, has creado tu propio VRM.
Consiga su modelo personalizado de Desktop Mate
Crear un VRM puede parecer complejo, pero con paciencia y las herramientas adecuadas, puedes dar vida al compañero de escritorio de tus sueños. Gracias por leernos y espero que esta guía te ayude en tu viaje hacia la creación de VRM personalizados.

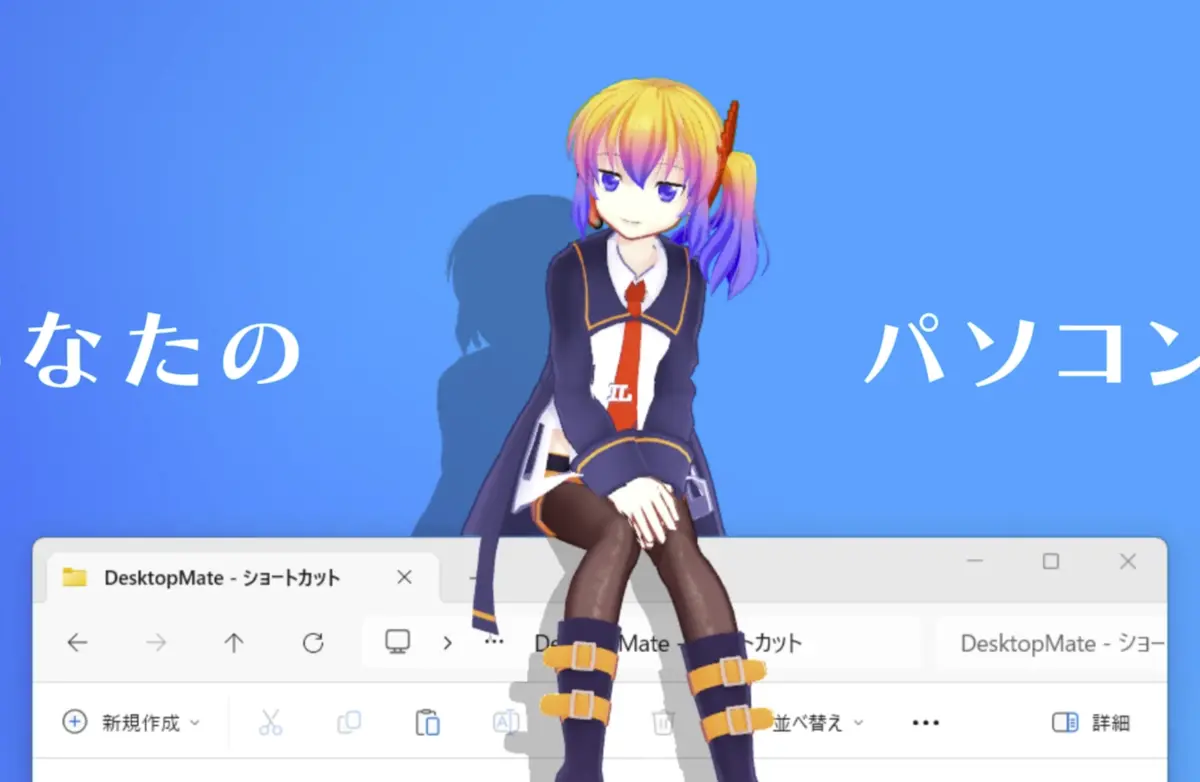

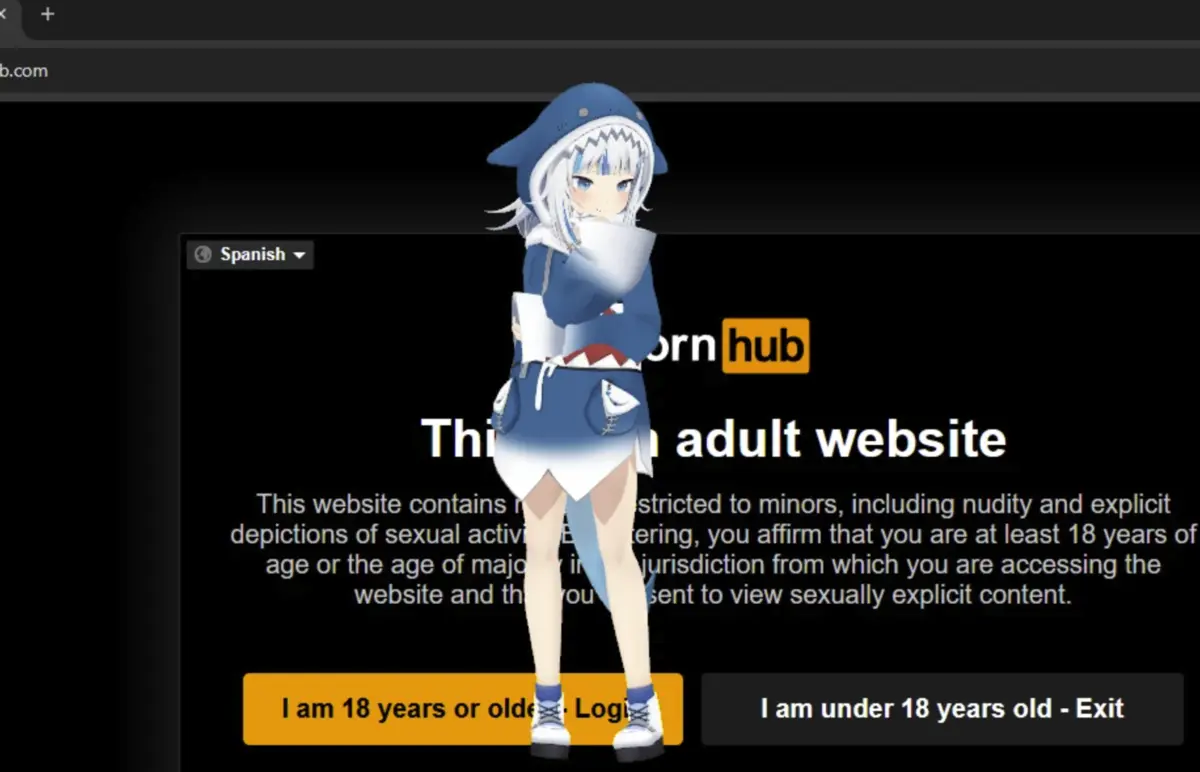


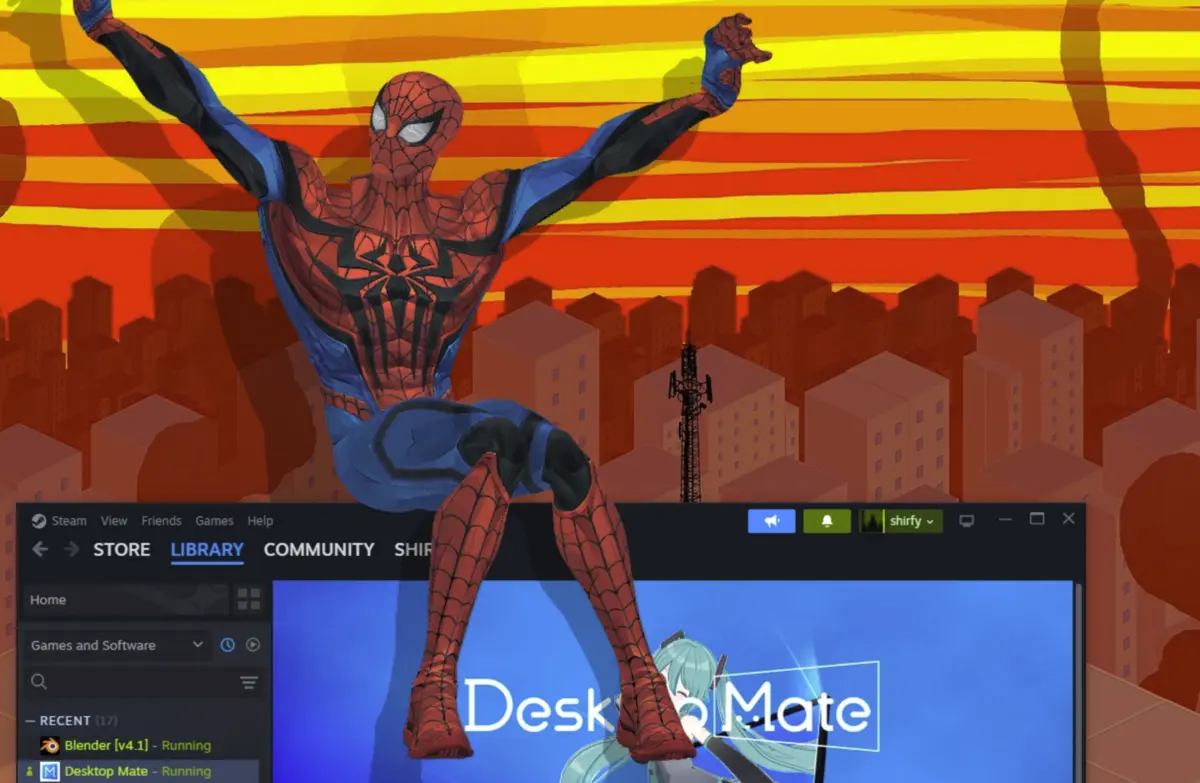
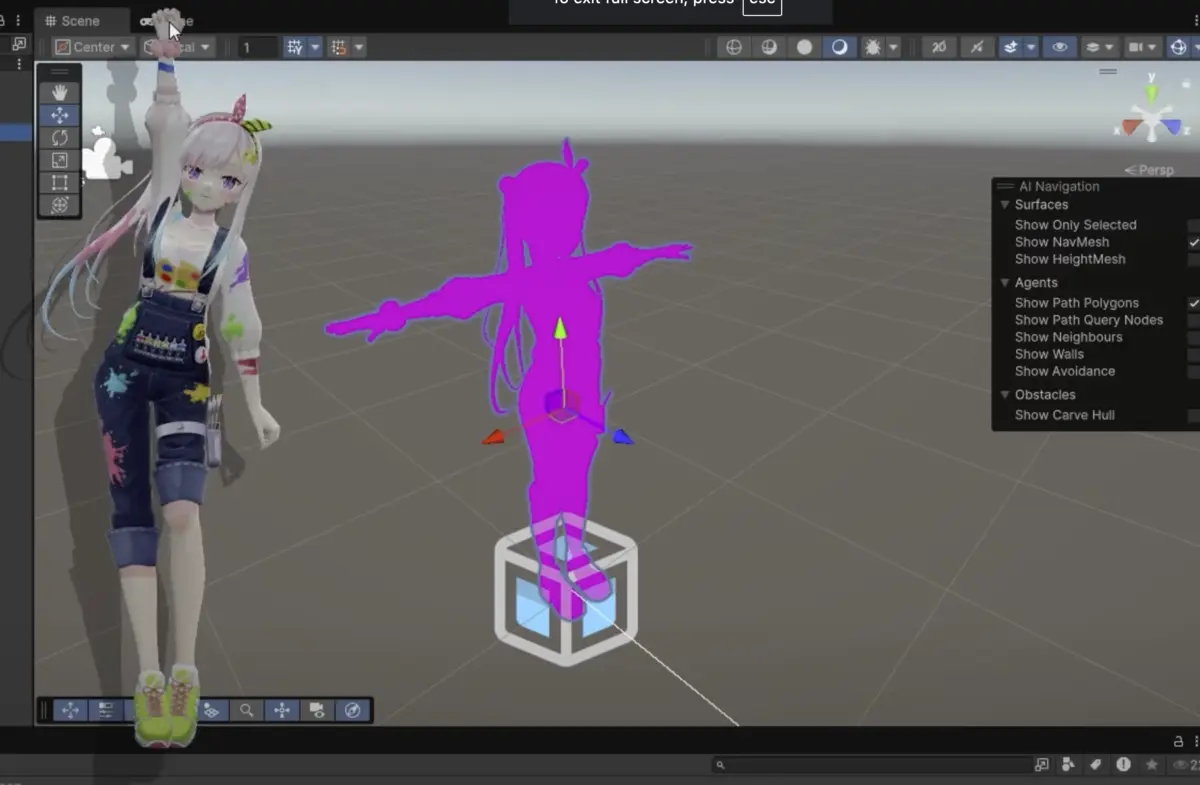
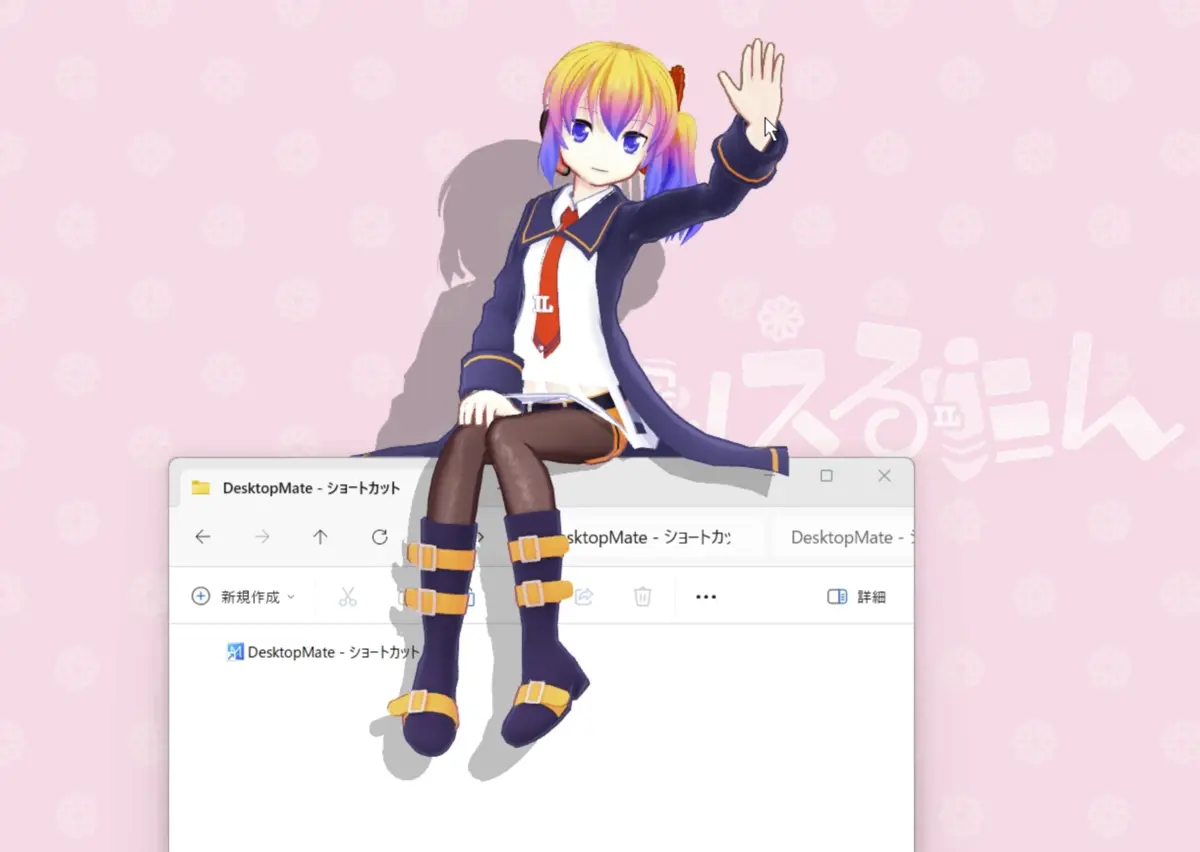

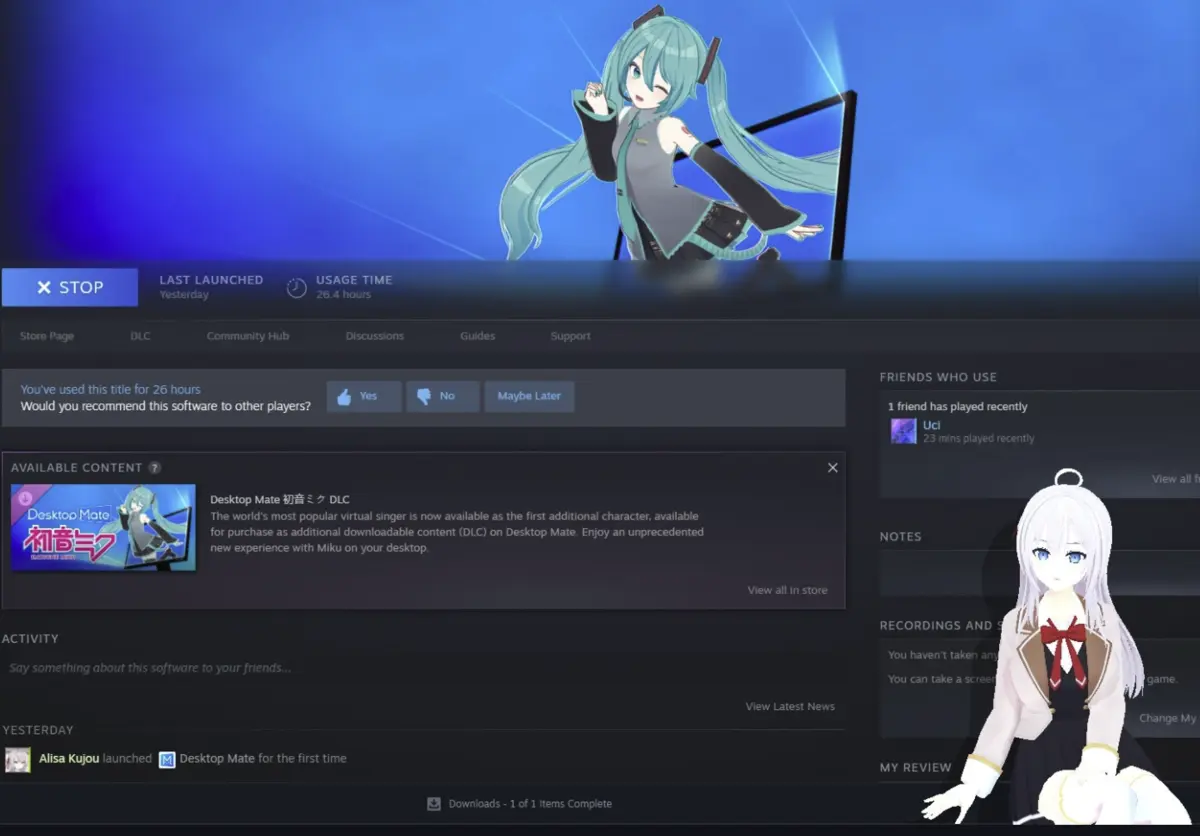
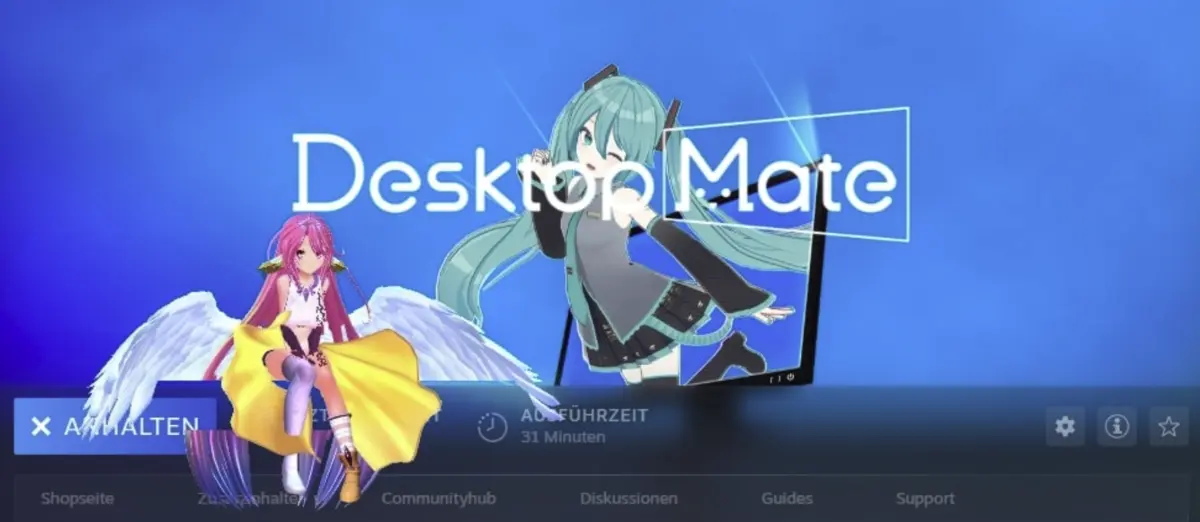
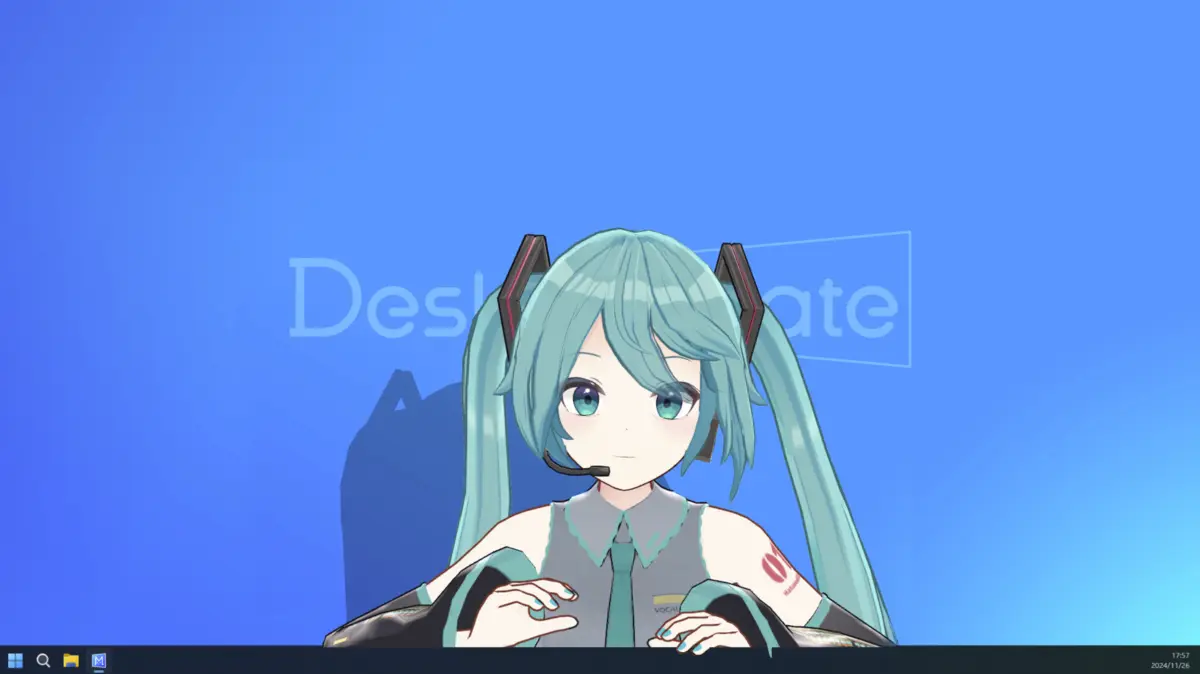
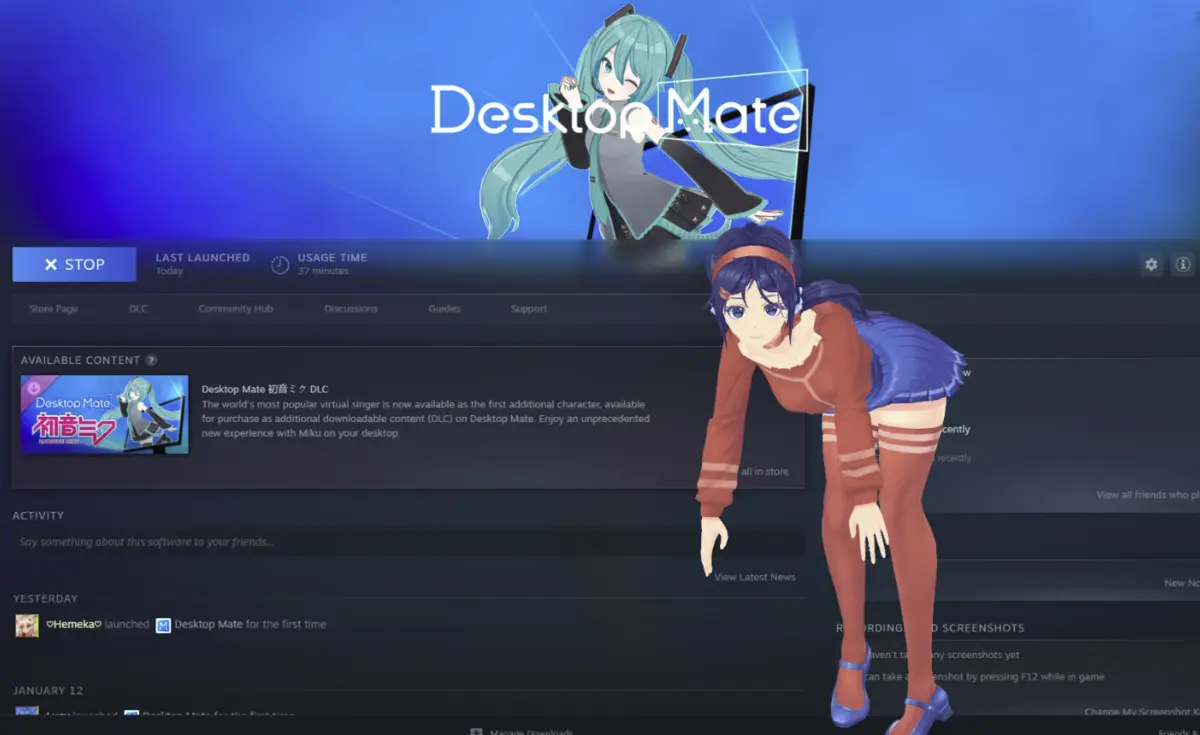
Deja una respuesta