Vous voulez un modèle spécifique comme compagnon de bureau mais vous ne le trouvez nulle part sous la forme d'un fichier .vrm ? Ce guide vous apprendra à créer votre propre fichier .vrm à utiliser avec Desktop Mate !
Introduction du modèle personnalisé Desktop Mate
Bien que VRoid Hub soit la plateforme la plus populaire pour trouver des fichiers .vrm, elle n'a pas toujours le modèle exact que vous voulez. Ce guide se concentre uniquement sur la création de VRM pour Desktop Mate et ne couvre pas la modélisation de Desktop Mate lui-même - il existe d'autres tutoriels pour cela.
Exigences du modèle personnalisé de Desktop Mate
Voici ce dont vous aurez besoin pour commencer :
- L'unité (de préférence une version 2022 ou plus récente).
- UniVRM (un plugin Unity pour l'exportation des VRM).
- Facultatif : Plugins de shaders VRChat (pour une meilleure compatibilité).
- A Modèle 3D à convertir en VRM (par exemple, de VRModels ou d'autres sources).
- Un esprit stable (car ce processus peut nécessiter quelques essais et erreurs).
Liens de téléchargement
Guide étape par étape pour faire de Desktop Mate un modèle personnalisé
Étape 1 : Préparation de l'unité
- Télécharger et installer Hub de l'Unité.
- Installez une version d'Unity 2022 (ou plus récente) via Unity Hub.
- Ouvrez Unity Hub et créez un nouveau projet à l'aide de la commande Pipeline de rendu 3D intégré modèle.
- Nommez votre projet et cliquez sur Créer un projet.
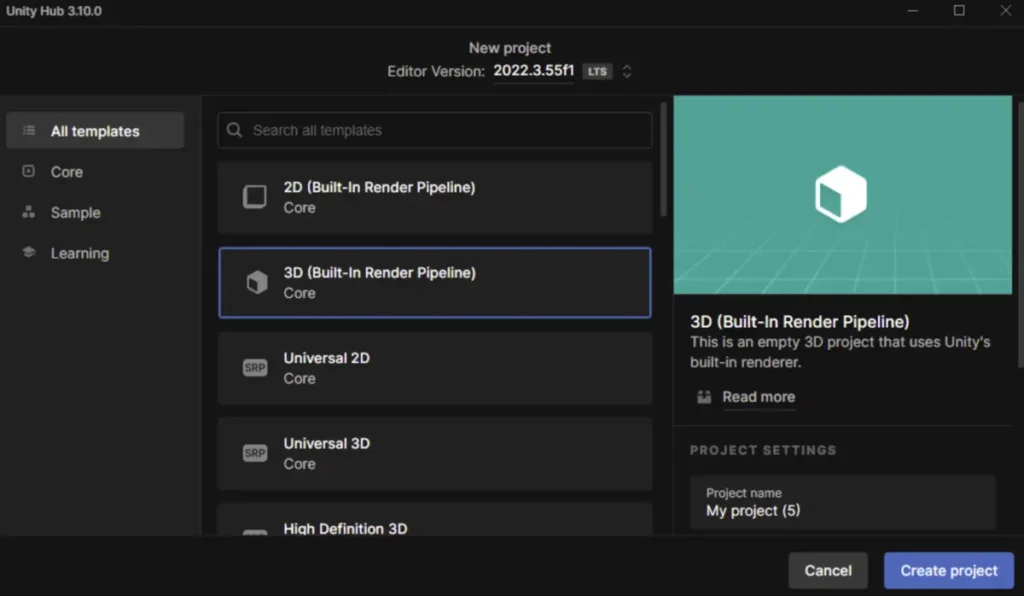
- Remarque : le projet peut mettre un certain temps à se charger la première fois.
Étape 2 : Importation d'UniVRM
- Télécharger l'UniVRM
.unitypackagefichier. - Ouvrez votre projet Unity et double-cliquez sur le fichier UniVRM
.unitypackage. - Lorsque la fenêtre d'importation apparaît, cliquez sur Importation.
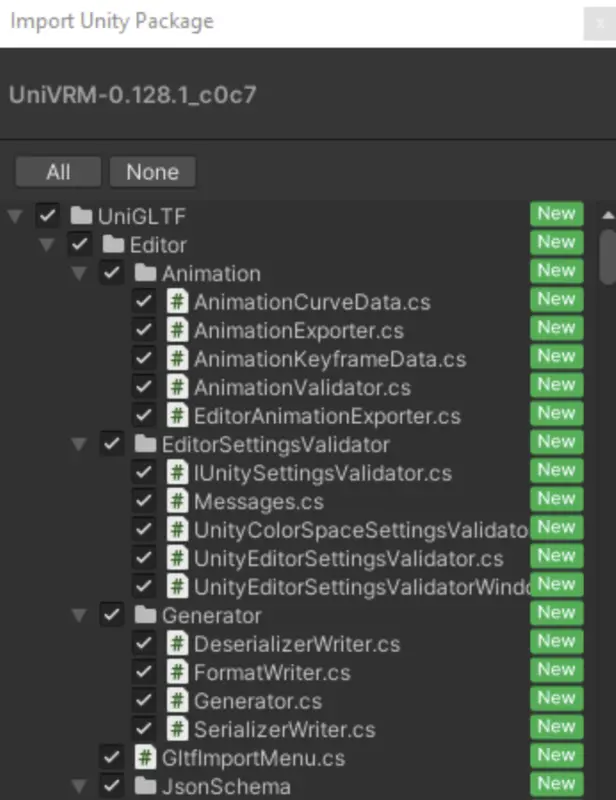
- Après l'importation, vous verrez apparaître un VRM dans l'onglet Assets (coin inférieur gauche).
- Un nouveau menu appelé VRM0 apparaîtra également dans la barre supérieure de la fenêtre Unity.
Étape 3 : Importation du modèle
- Téléchargez le modèle de votre choix (par exemple, à partir de VRModels).
- Si le modèle est un
.unitypackageDouble-cliquez sur le fichier pour l'importer.
- Pour
.fbxou.blendrecherchez sur YouTube des tutoriels sur l'importation de ces formats dans Unity.
- Après l'importation, localisez votre modèle dans le Actifs tabulation.
- Recherchez une scène ou un préfabriqué dans le dossier du modèle pour le charger dans Unity.
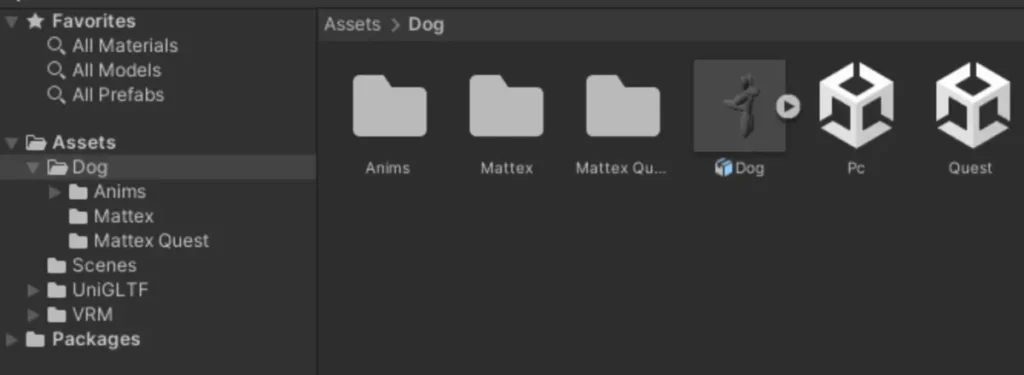
Étape 4 : Résolution des problèmes d'importation
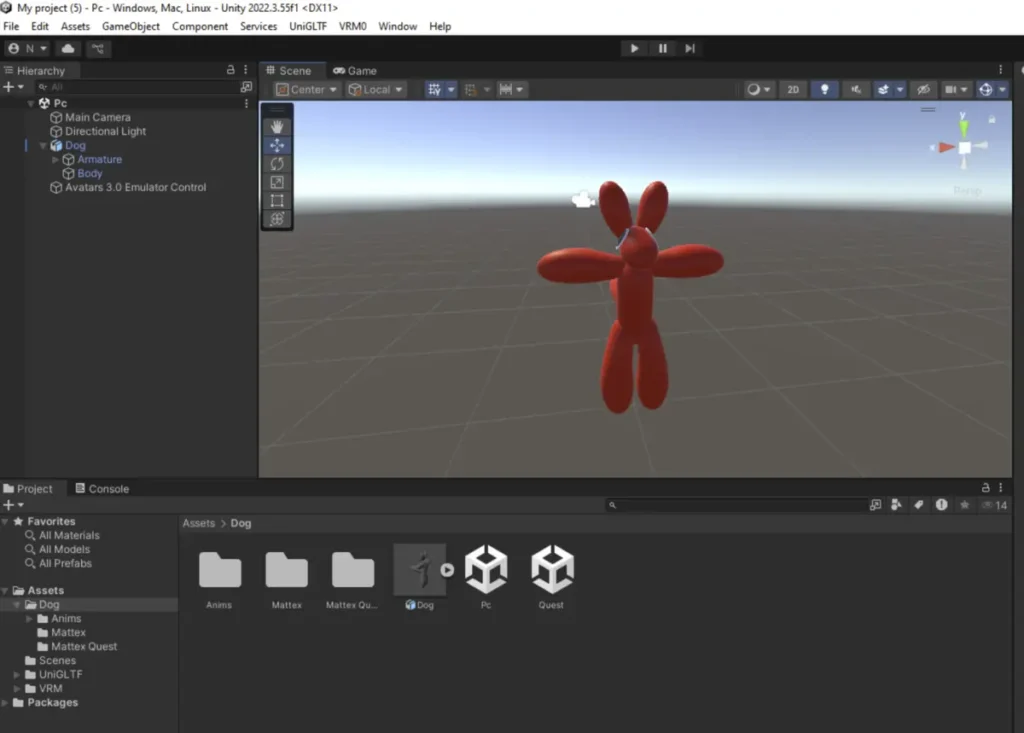
Problème : le modèle est rose ou les textures manquent
- Sélectionnez la partie du modèle concernée dans le Scène vue.
- Dans le cadre de la Inspecteur recherchez le shader du matériau (par exemple, "Hidden/InternalErrorShader").
- Modifier le shader en Standard (ou un autre nuanceur compatible).
- Répéter l'opération pour tous les matériaux roses.
Fixation alternative
- Essayez d'importer votre modèle dans un nouveau projet en utilisant la fonction Pipeline de rendu universel ou Pipeline de rendu haute définition.
Étape 5 : Exportation en tant que VRM
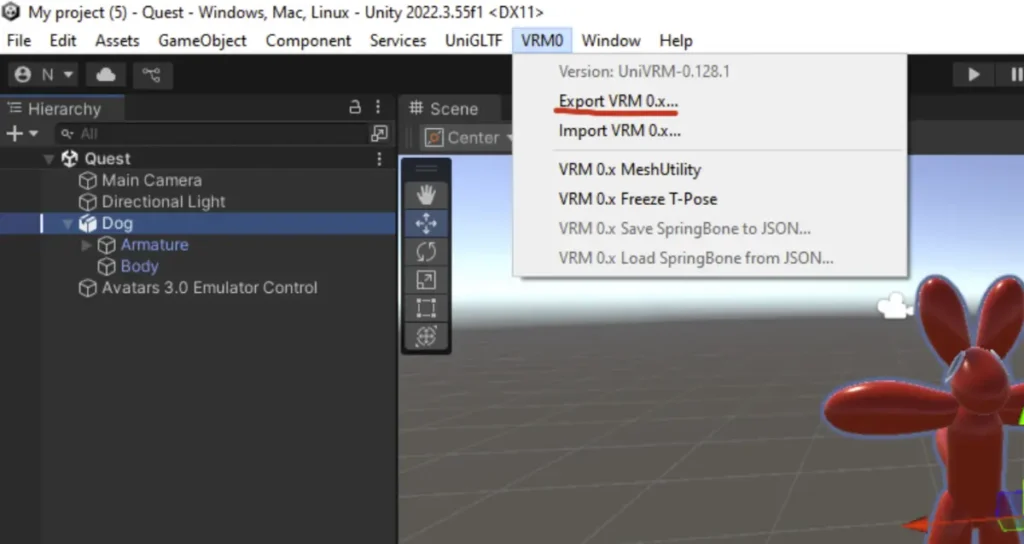
- Assurez-vous que la position et la rotation du modèle sont réglées sur 0, 0, 0 dans le Inspecteur.
- Sélectionnez votre modèle et cliquez sur VRM0 > Exporter VRM 0.x dans le menu supérieur.
- Remplir les détails de l'exportation :
- Titre: Le nom que vous voulez.
- Version: Vous pouvez utiliser "VRM 0.0".
- Auteur: N'importe quel nom (facultatif).
- Si des avertissements apparaissent, cliquez sur Faire la pose en T pour résoudre les problèmes liés à la pose.
- Cliquez sur Exportation et enregistrez le fichier à l'endroit de votre choix.
Étape 6 : Résolution des problèmes d'exportation
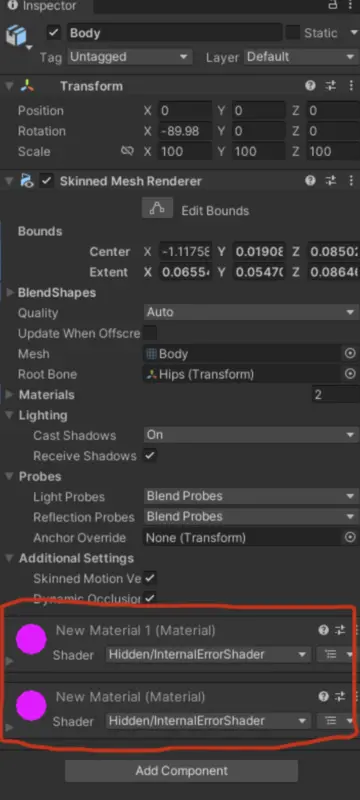
Problème : les matériaux ont moins de sous-mailles
- Sélectionnez la partie du modèle concernée dans le Inspecteur.
- Ajoutez un nouveau matériau à la pièce à l'aide de la fonction + sous la liste des matériaux.
- Répétez l'opération jusqu'à ce que l'erreur disparaisse.
Problème : Les matériaux ont plus de sous-mailles
- Retirer les matériaux inutiles de la partie concernée dans le Inspecteur.
- Testez à nouveau l'exportation.
Corrections générales
- Supprimer les parties inutilisées du modèle (par exemple, les vêtements supplémentaires, les effets spéciaux).
Touches de finition pour le modèle personnalisé de Desktop Mate
Une fois votre modèle exporté sous forme de fichier .vrm, testez-le avec Desktop Mate ou un autre logiciel compatible avec le VRM. Félicitations, vous avez réussi à créer votre propre VRM !
Obtenez votre modèle personnalisé de Desktop Mate
La création d'un VRM peut sembler complexe, mais avec de la patience et les bons outils, vous pouvez donner vie à votre compagnon de bureau de rêve. Je vous remercie de votre lecture et j'espère que ce guide vous aidera à créer des VRM personnalisés !

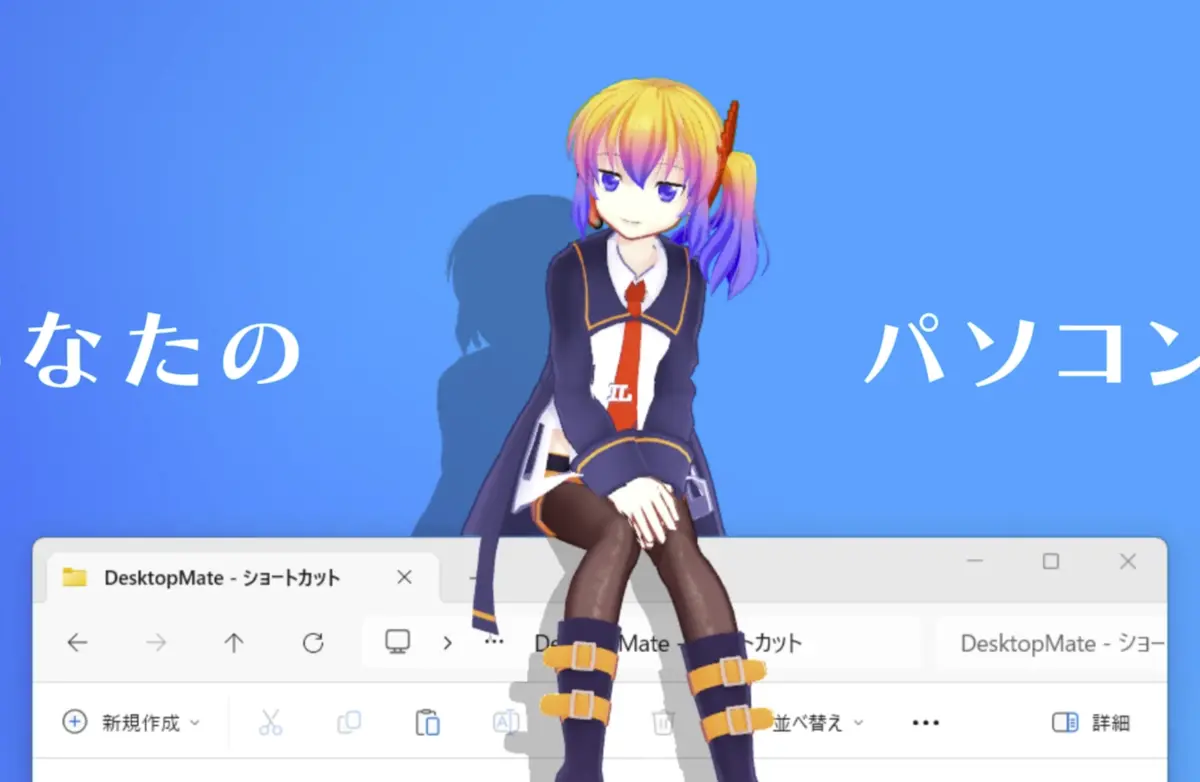

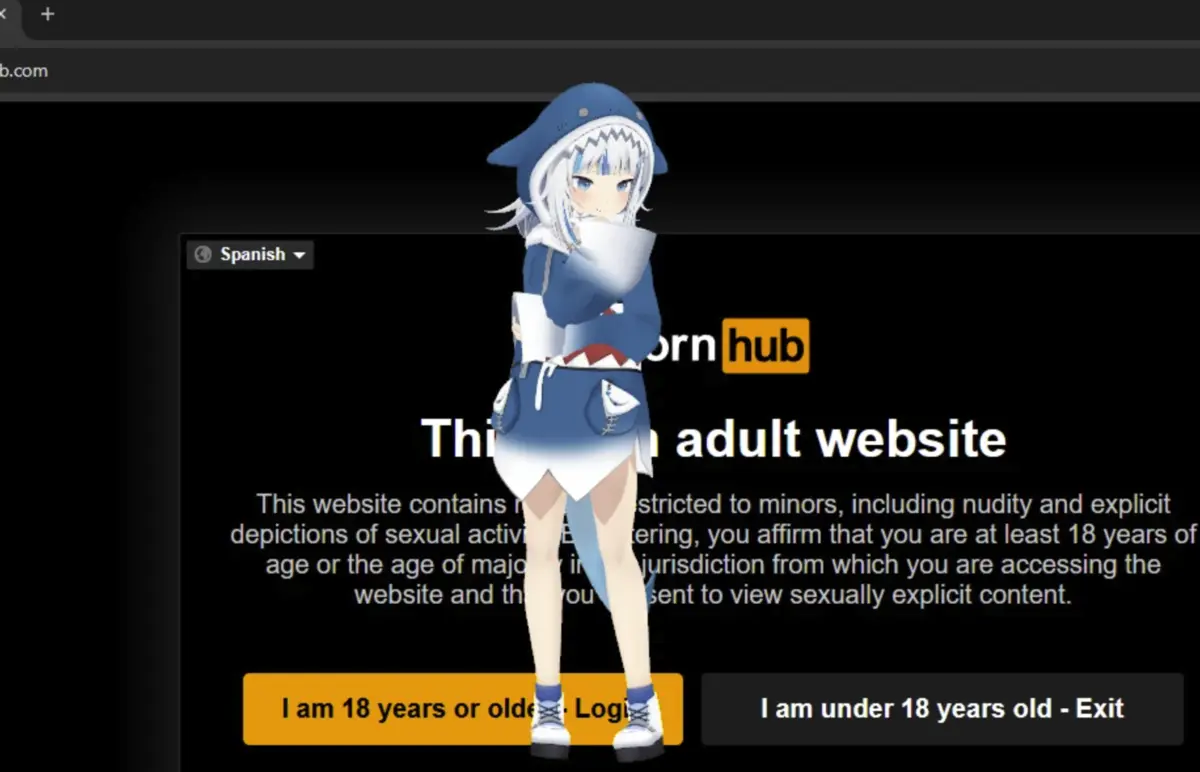


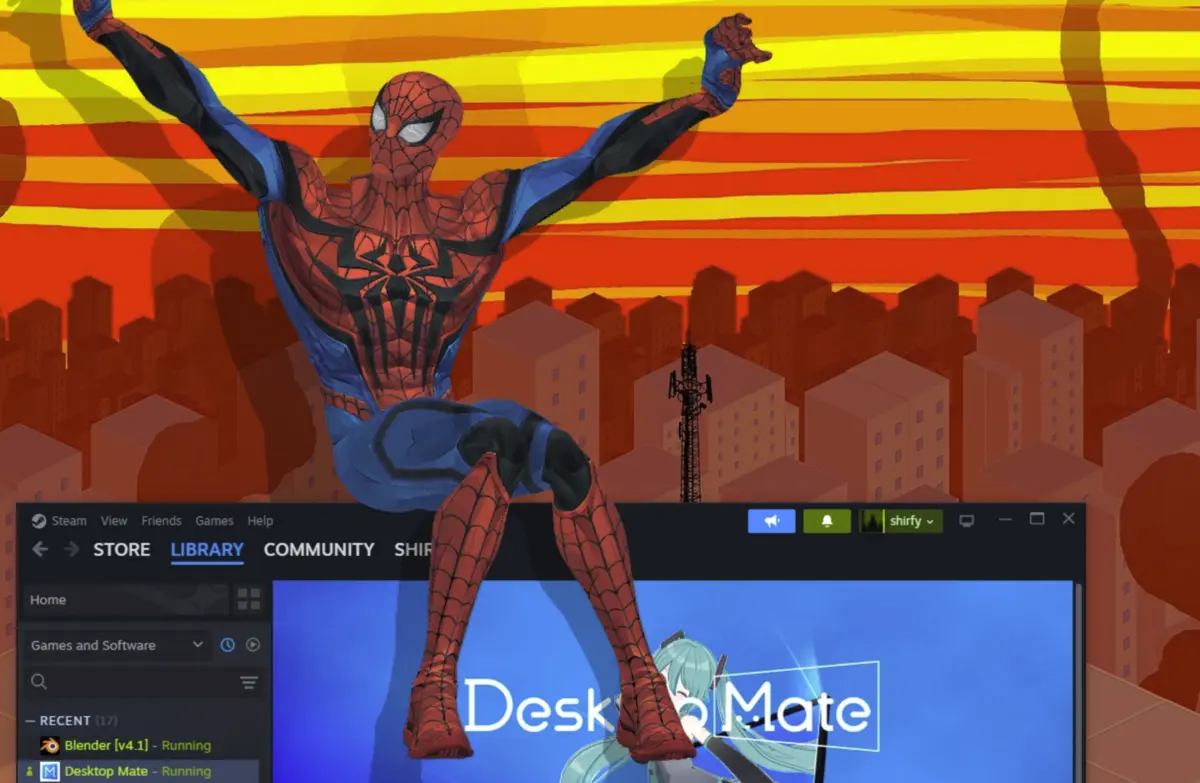
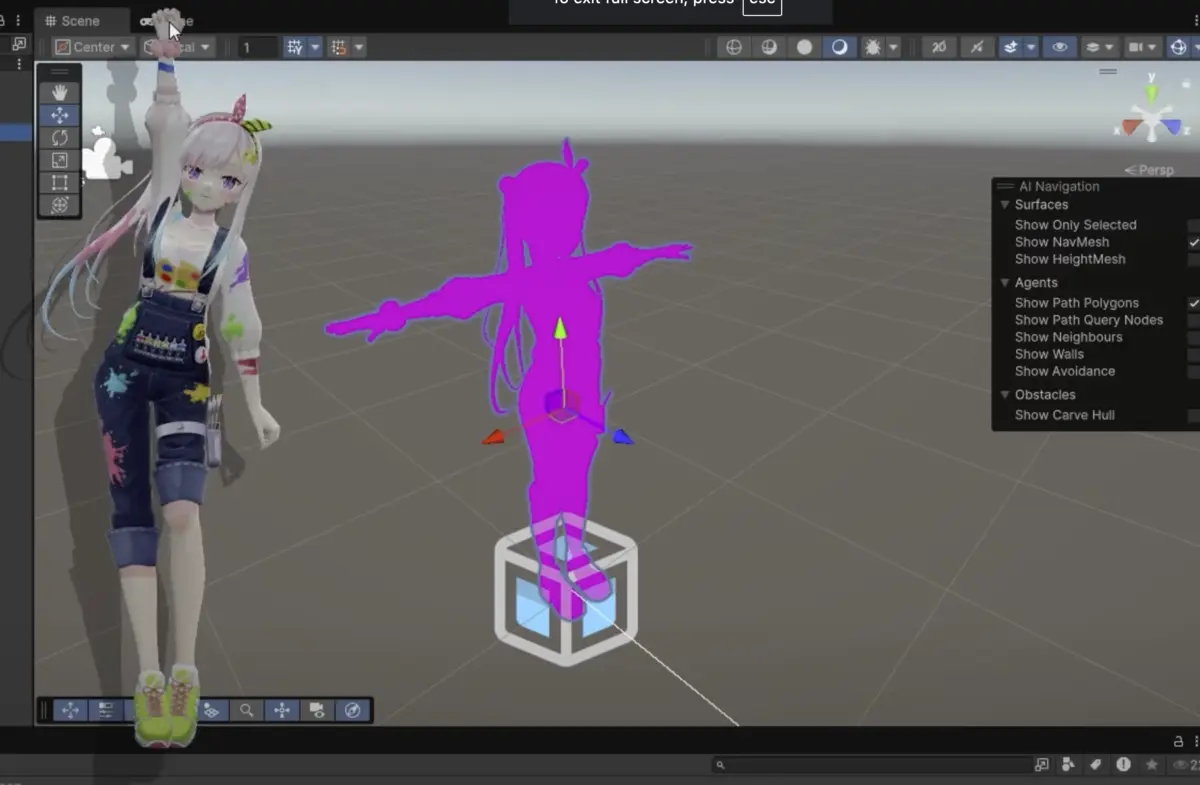
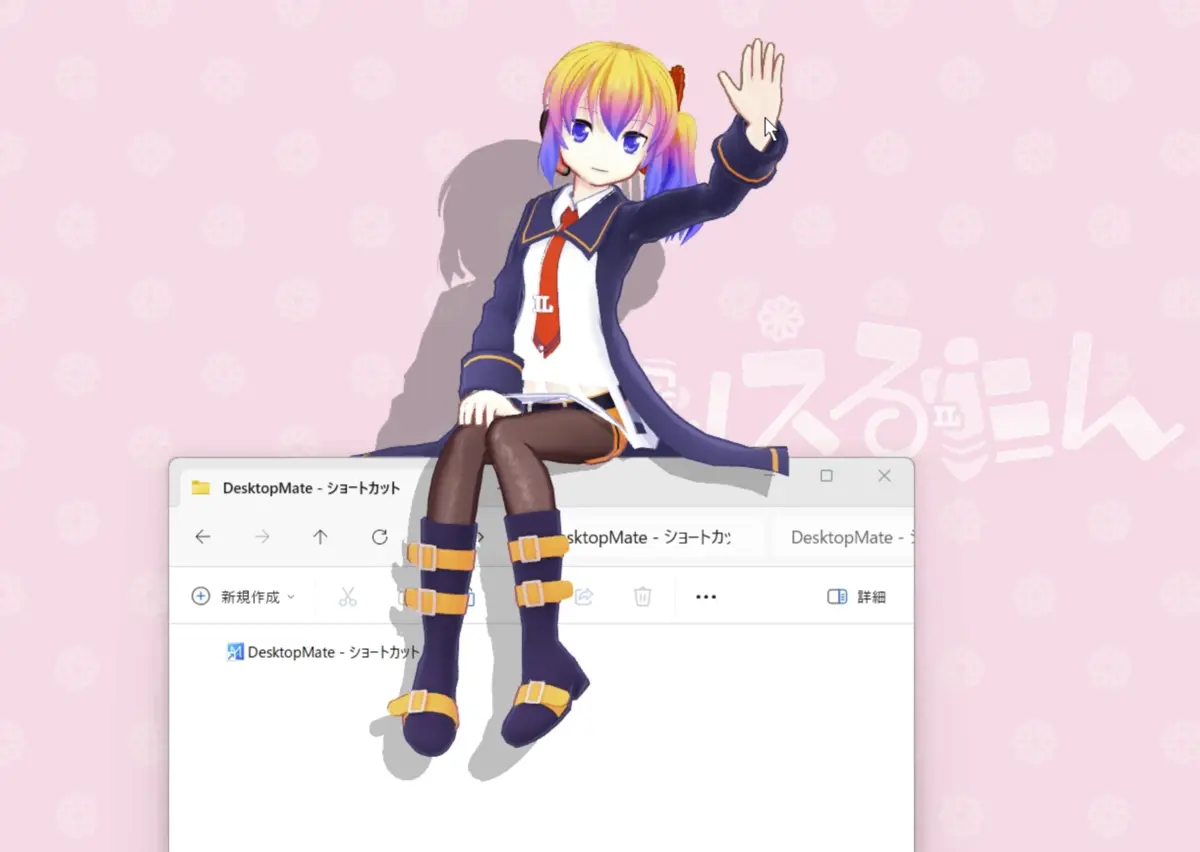

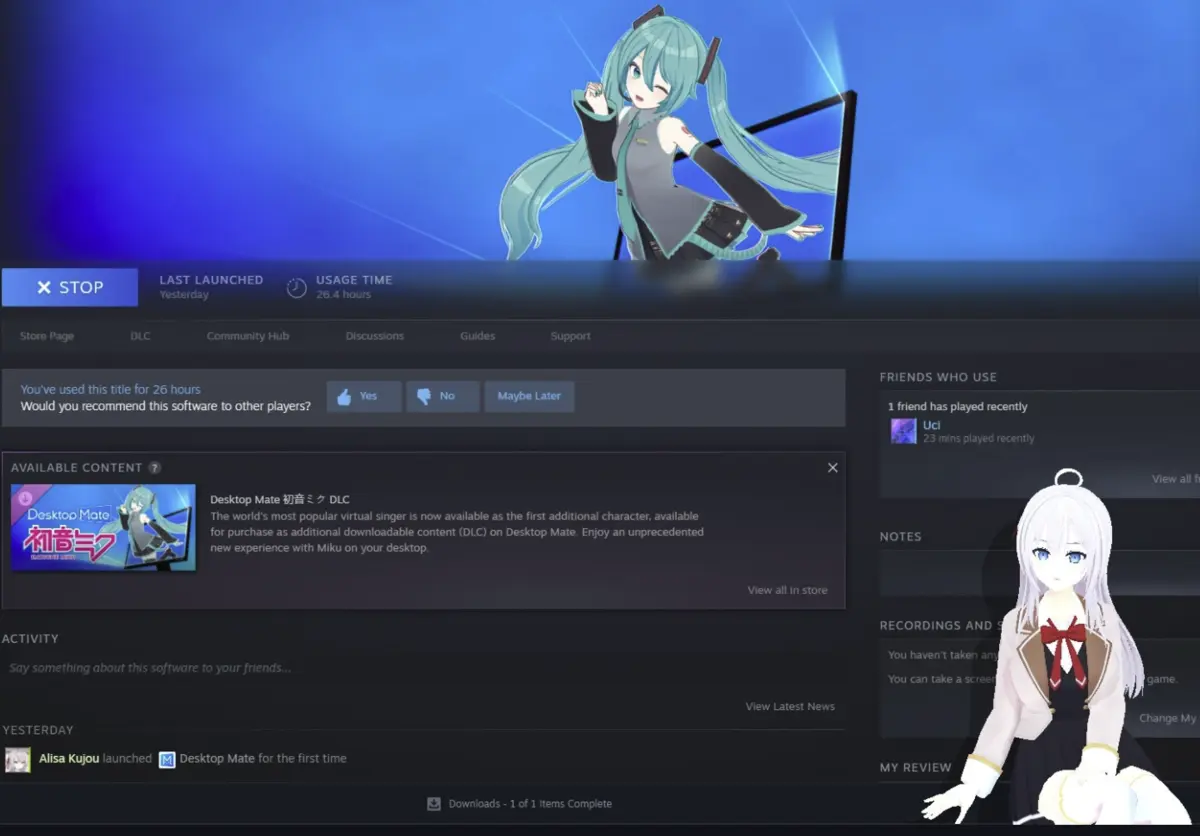
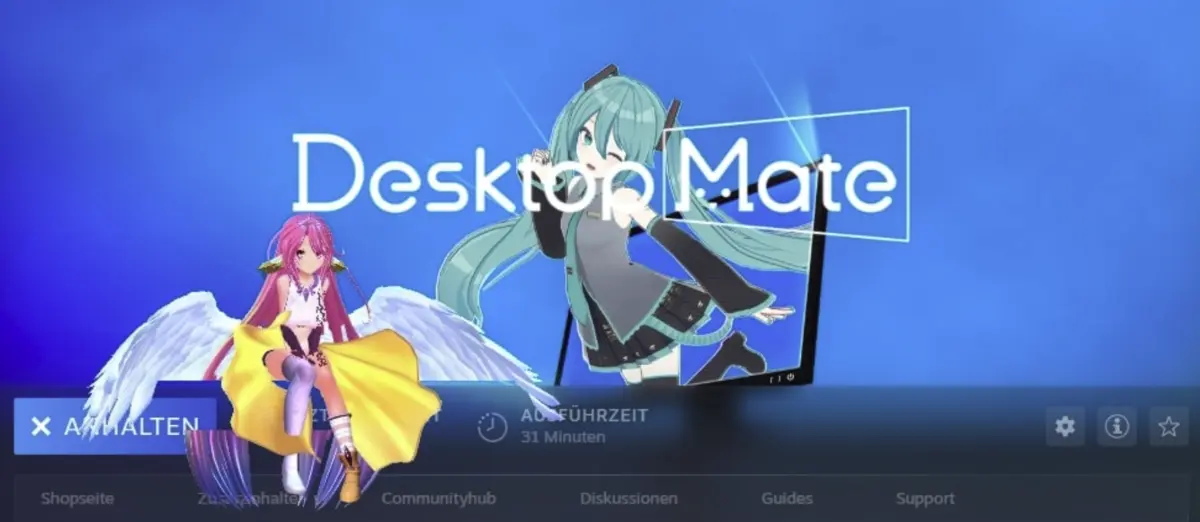
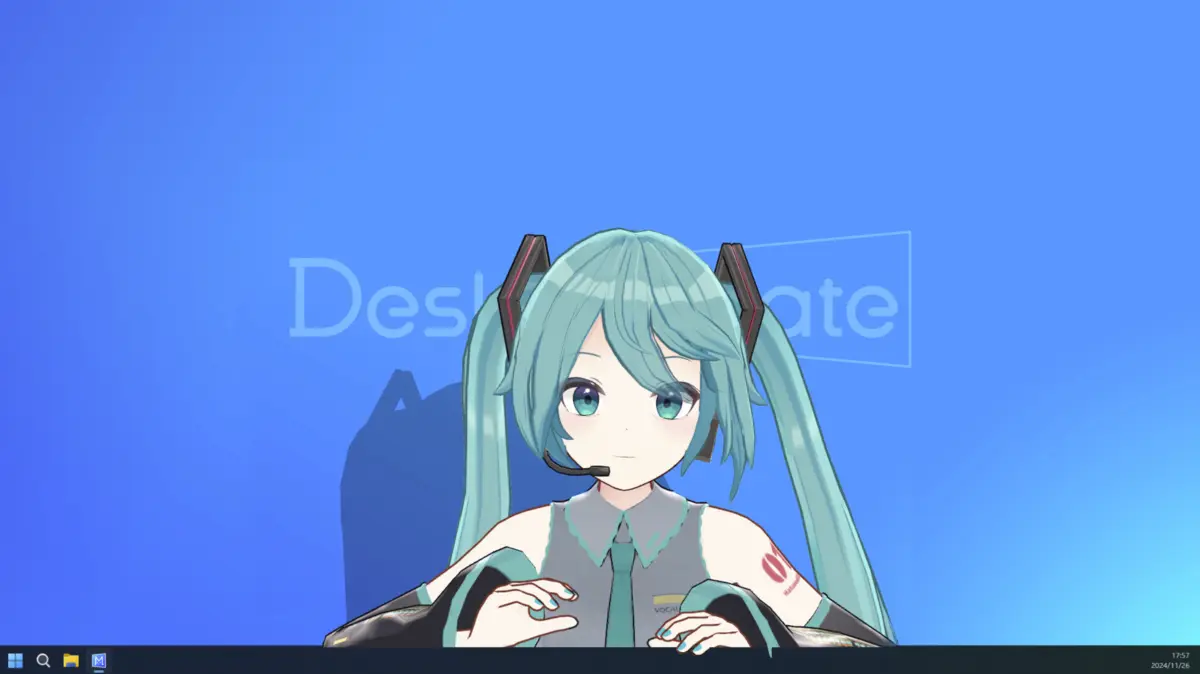
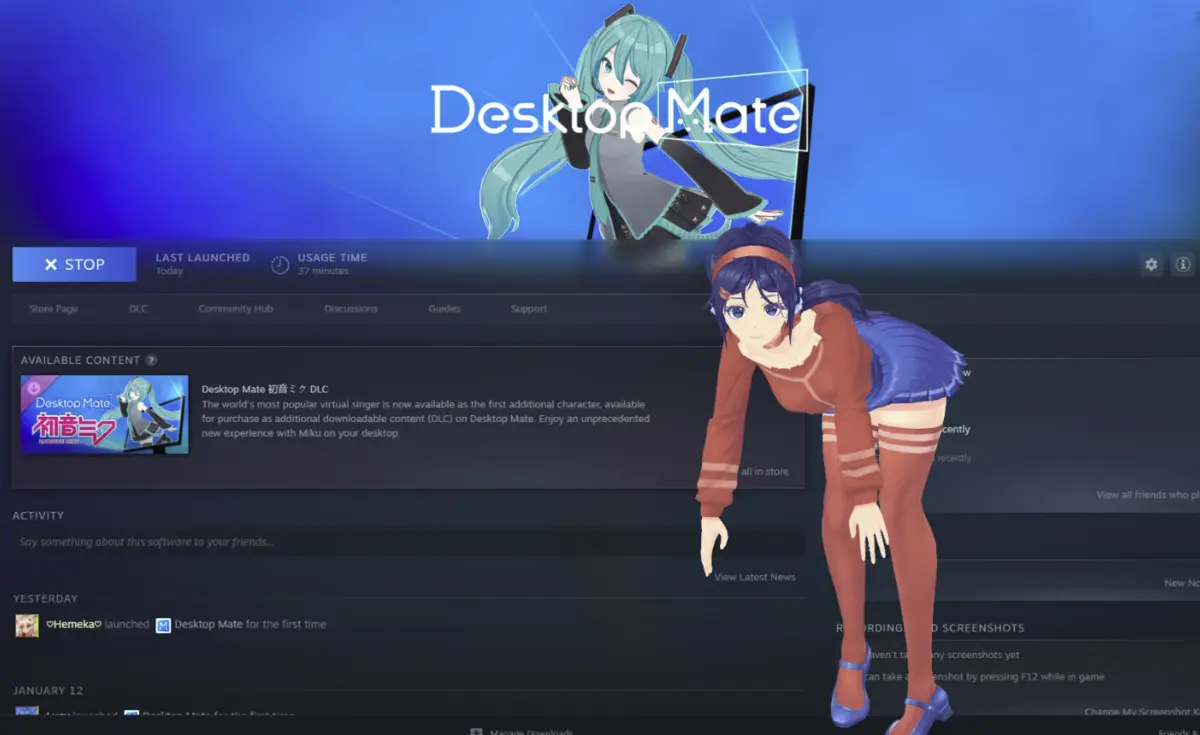
Laisser un commentaire