How To Load Hololive MMD Models for Desktop Mate
Hololive fans rejoice! If you’ve ever wanted to bring your favorite VTuber models into Desktop Mate, this guide will show you how to convert and load MMD (MikuMikuDance) models into the app. Follow these steps, and you’ll have Hololive idols accompanying you on your desktop in no time!
What You’ll Need for Desktop Mate Hololive Mod
To get started, ensure you have the following tools and files:
- MMD Models (PMX/PMD Format)
- Download Hololive MMD models from trusted sources like DeviantArt, BowlRoll, or fan-made archives.
- Blender with Cats Plugin
- Download Blender.
- Install the Cats Blender plugin for converting MMD models to VRM.
- Unity (2022.3 LTS)
- Download Unity Hub and install Unity 2022.3 or compatible versions.
- UniVRM
- Get the UniVRM Unity package from GitHub.
- Desktop Mate with Custom Avatar Loader Mod
- Install Desktop Mate and the Custom Avatar Loader mod (see the guide on modding Desktop Mate).
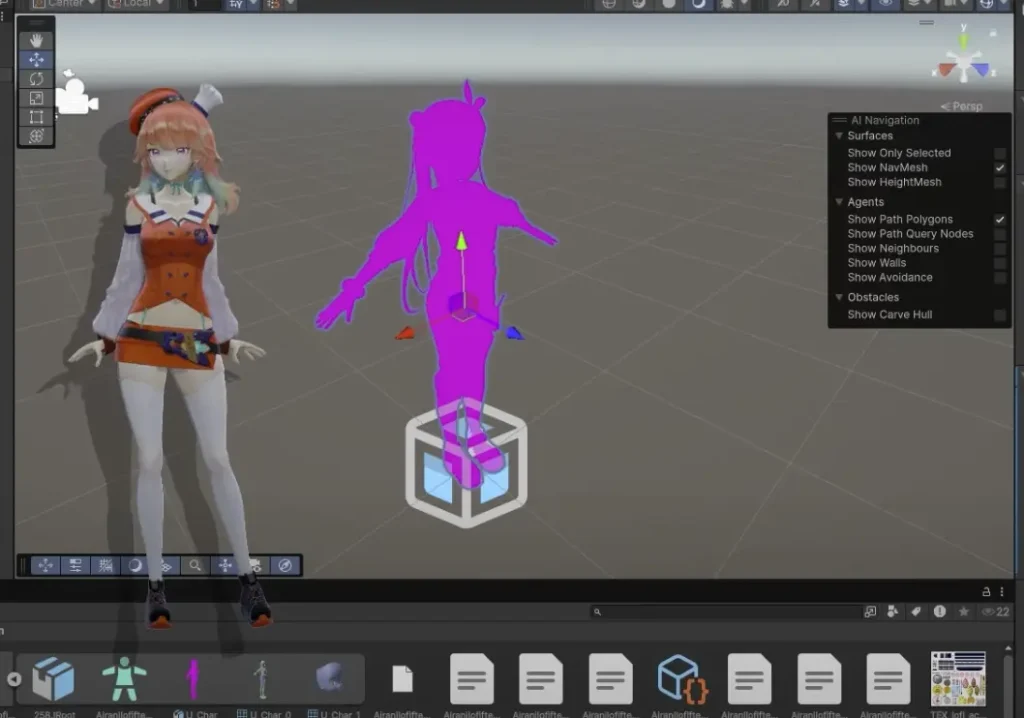
Step-by-Step Guide for Desktop Mate Hololive Mod
Step 1: Prepare the MMD Model
- Download the Model
- Find a Hololive MMD model in
.pmxor.pmdformat. - Make sure you have permission to use the model for personal use.
- Open in Blender
- Install Blender and the Cats plugin.
- Import the MMD model into Blender using the Cats plugin (go to the
Catstab and click “Import Model”).
- Fix the Model
- Use the Cats plugin to fix any issues:
- Eye Tracking: Configure eye movement.
- Visemes: Set up mouth shapes for speech.
- Bone Merging: Combine unnecessary bones.
- Export as FBX
- After adjustments, export the model as an
.fbxfile for Unity.
Step 2: Convert the Model to VRM
- Set Up Unity
- Open Unity Hub and create a new 3D project (Built-In Render Pipeline).
- Import UniVRM
- Drag the UniVRM Unity package into the Unity project’s Asset tab.
- Import the FBX Model
- Drag the
.fbxmodel into Unity.
- Convert to VRM
- Select the model in the Unity hierarchy and set its position to (0, 0, 0).
- Use the VRM0 or VRM1 Export option from the top navigation bar to export the model as a
.vrmfile.
Step 3: Load the VRM Model into Desktop Mate
- Enable Custom Avatar Loader
- Ensure the Custom Avatar Loader mod is installed in Desktop Mate.
- Load the VRM Model
- Launch Desktop Mate and press
F4(or the mod’s designated key) to load custom avatars. - Navigate to the
.vrmfile you exported and select it.
- Enjoy Your Hololive Desktop Mate
- Your selected Hololive MMD model should now appear on your desktop!
Tips and Troubleshooting
- Model Permissions
- Always respect the creator’s usage guidelines when downloading and using MMD models.
- Fix Pink Textures
- If the model appears pink in Unity, adjust its materials in the Inspector by switching shaders to “Standard.”
- Optimize for Performance
- Reduce the poly count or remove unnecessary parts in Blender to ensure smooth performance.
- Join the Community
- Check out Hololive fan forums and Discord groups for tips and model-sharing.
Conclusion
By following these steps, you can bring your favorite Hololive characters to life on your desktop. Whether it’s Gawr Gura, Houshou Marine, or any other idol, Desktop Mate can now showcase your virtual companions in style!
Have fun customizing, and don’t forget to share your setup with fellow Hololive fans!

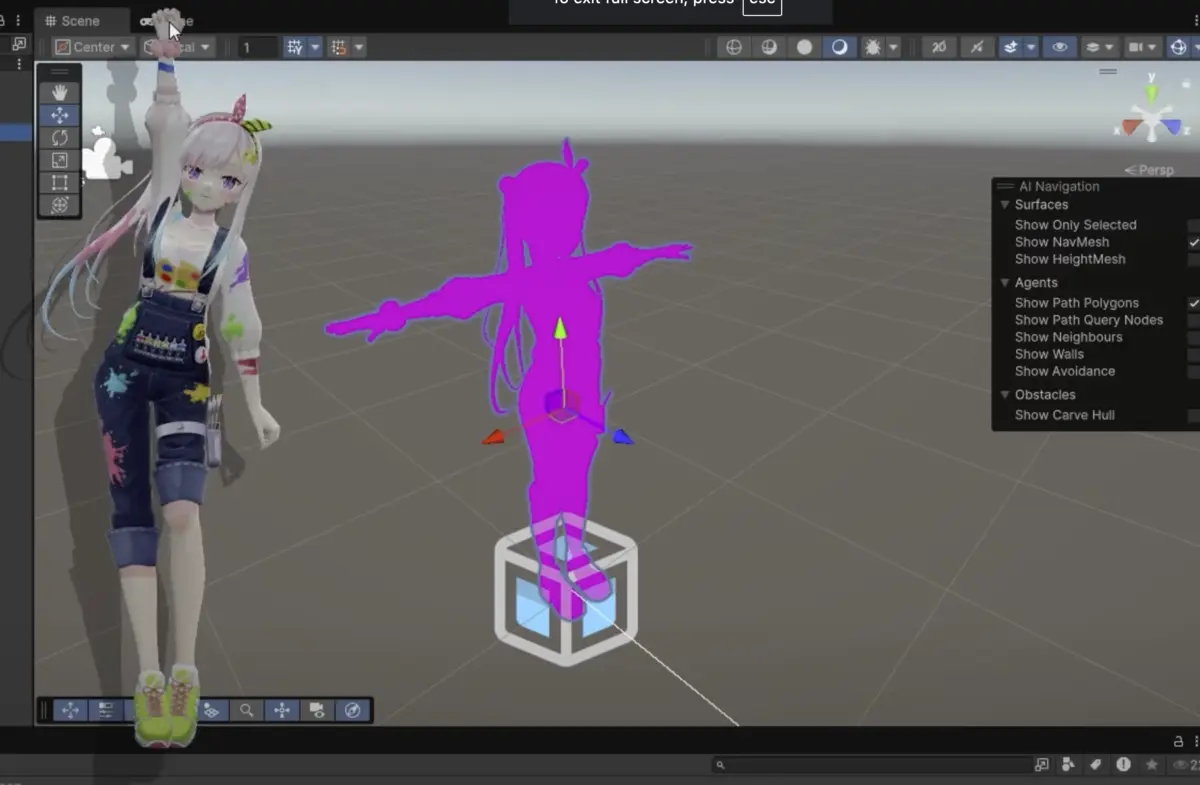

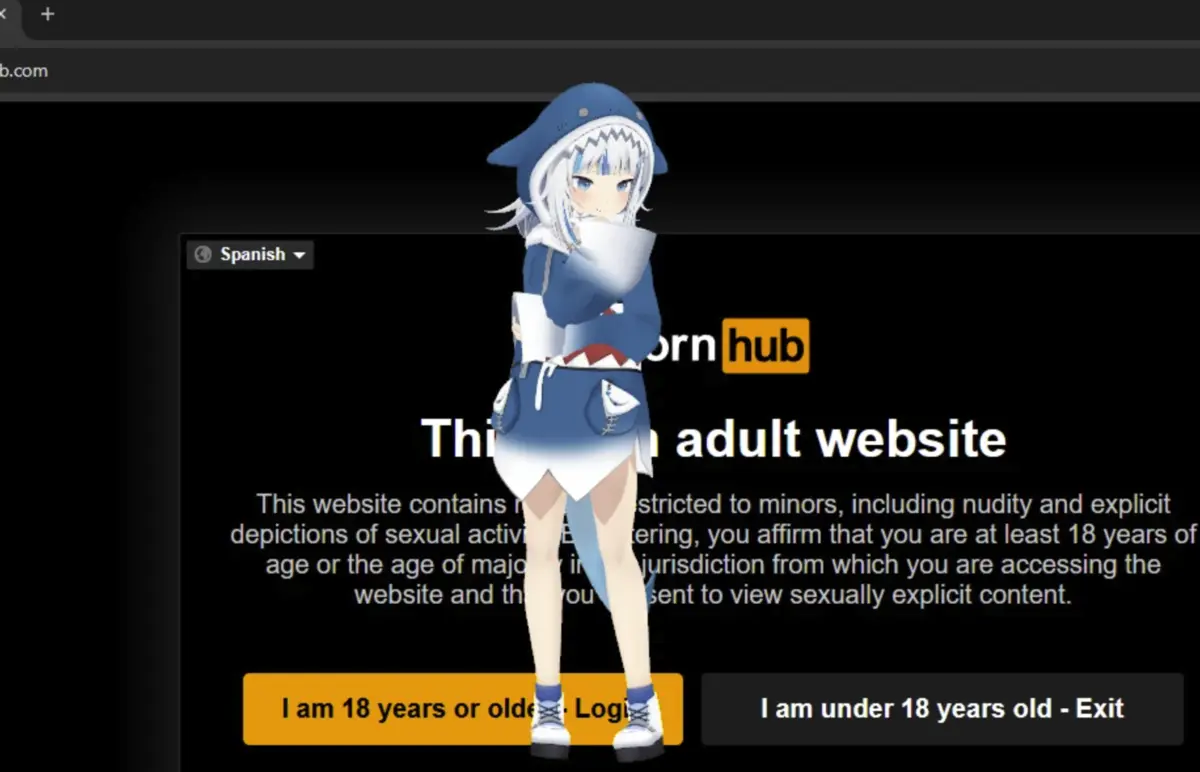


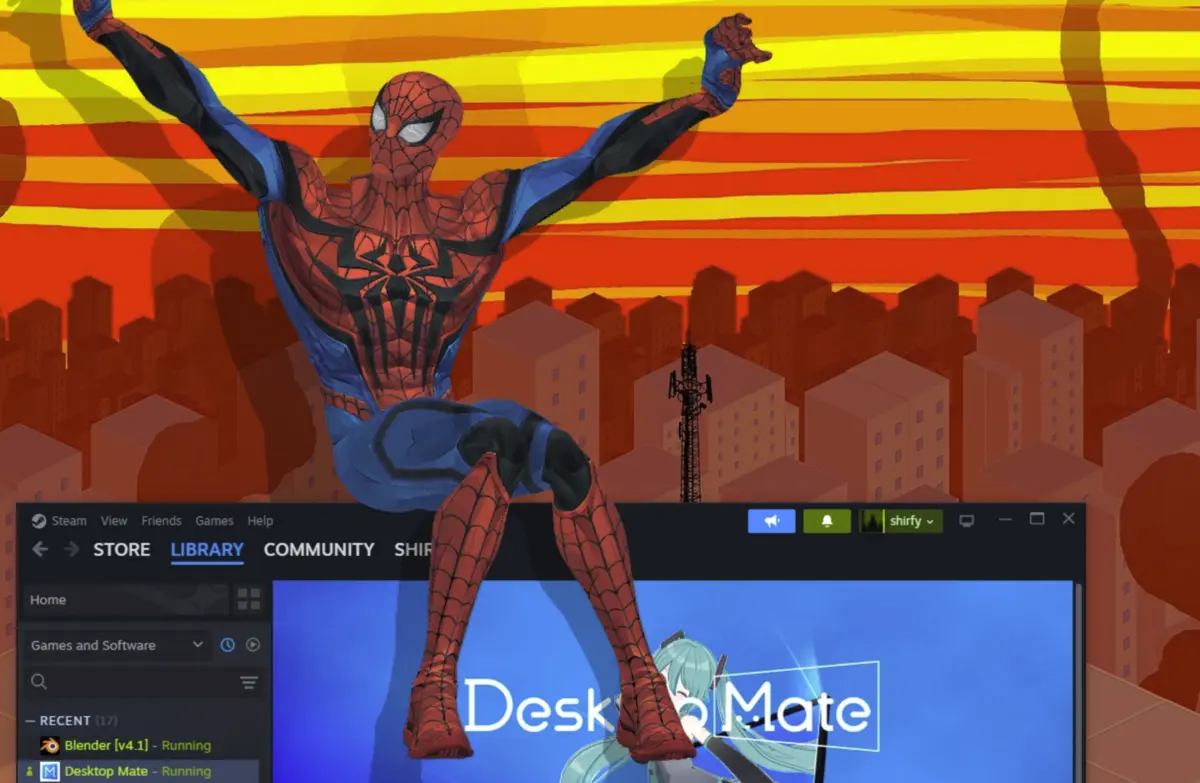
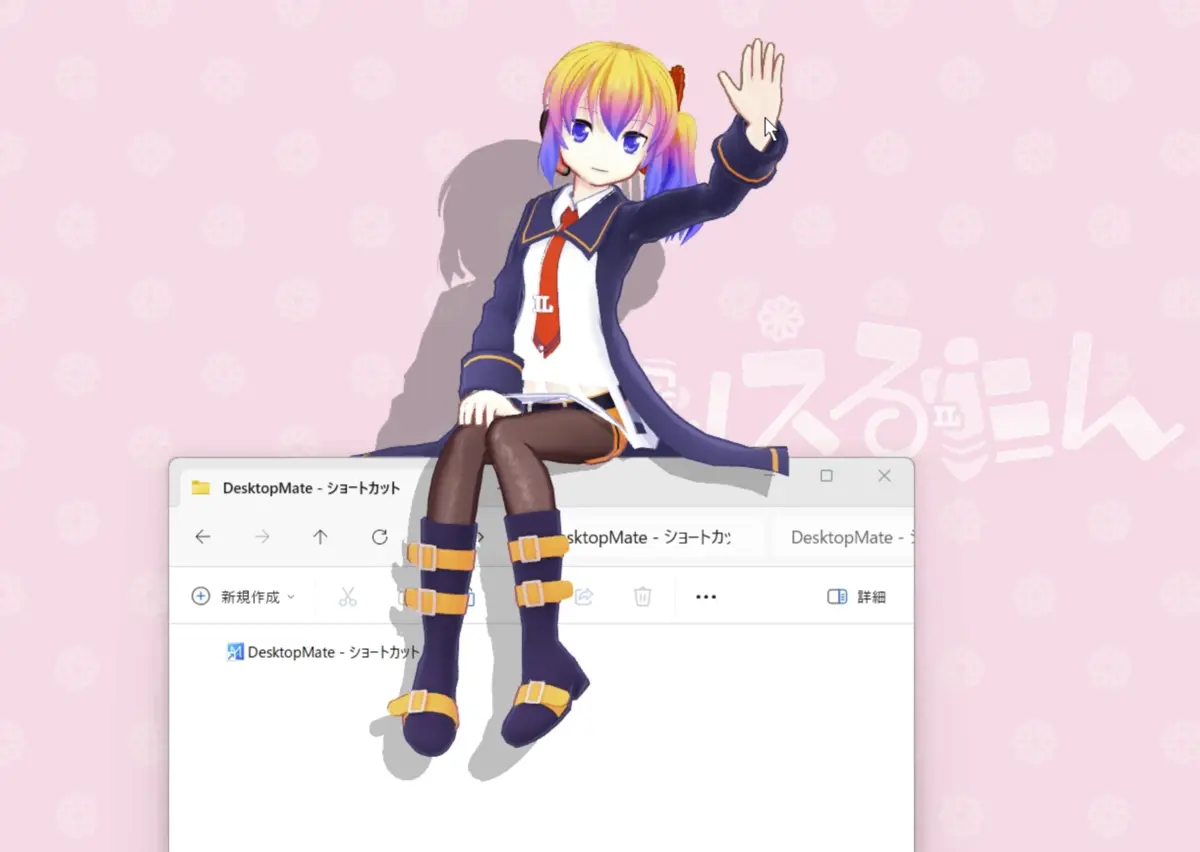
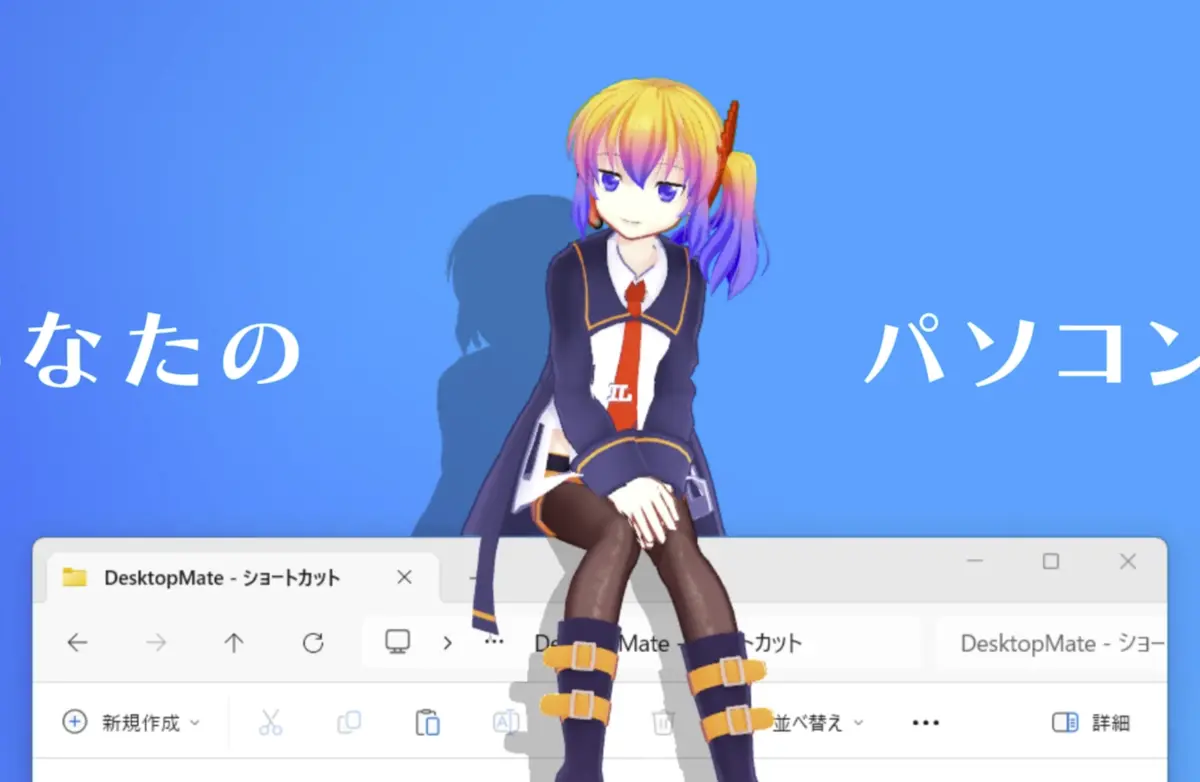

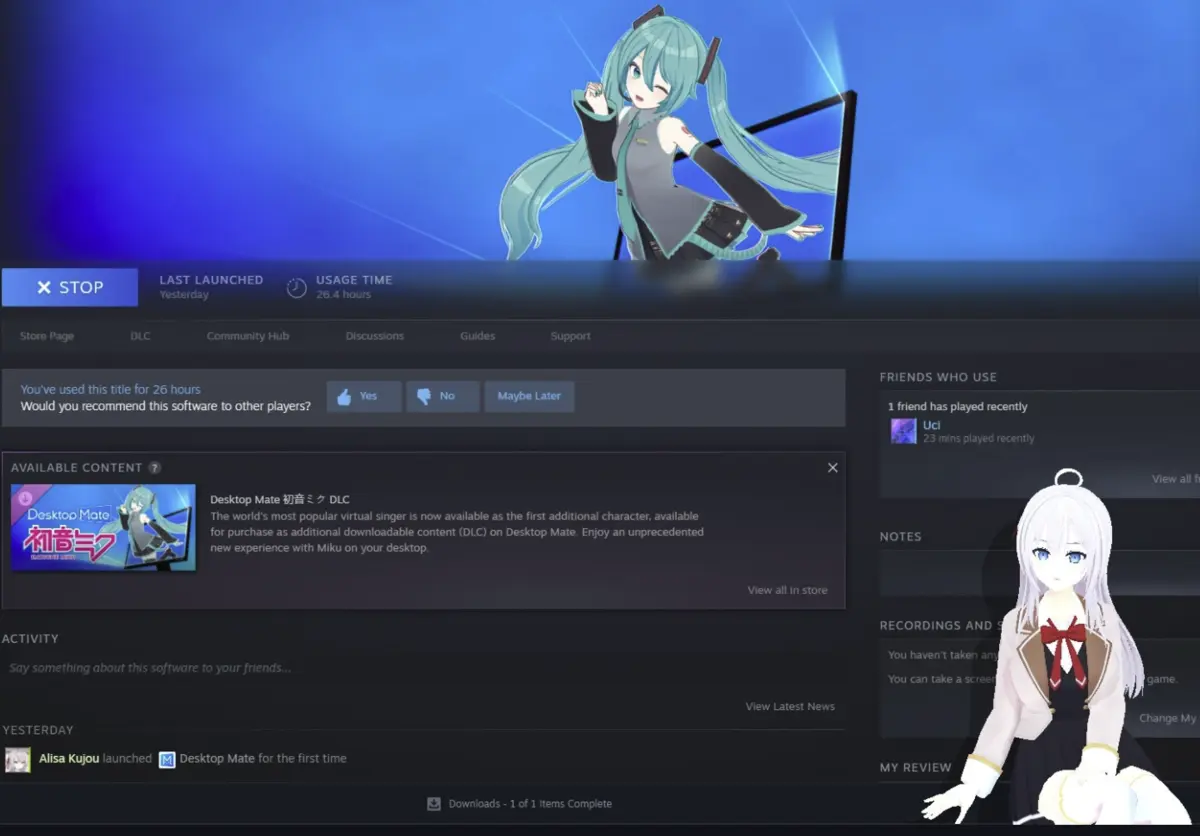
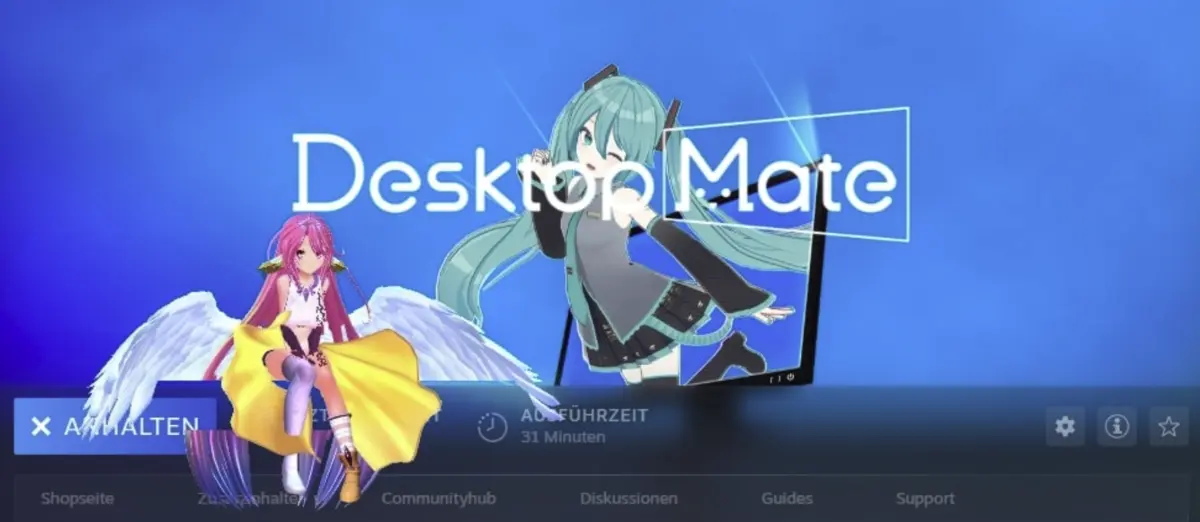
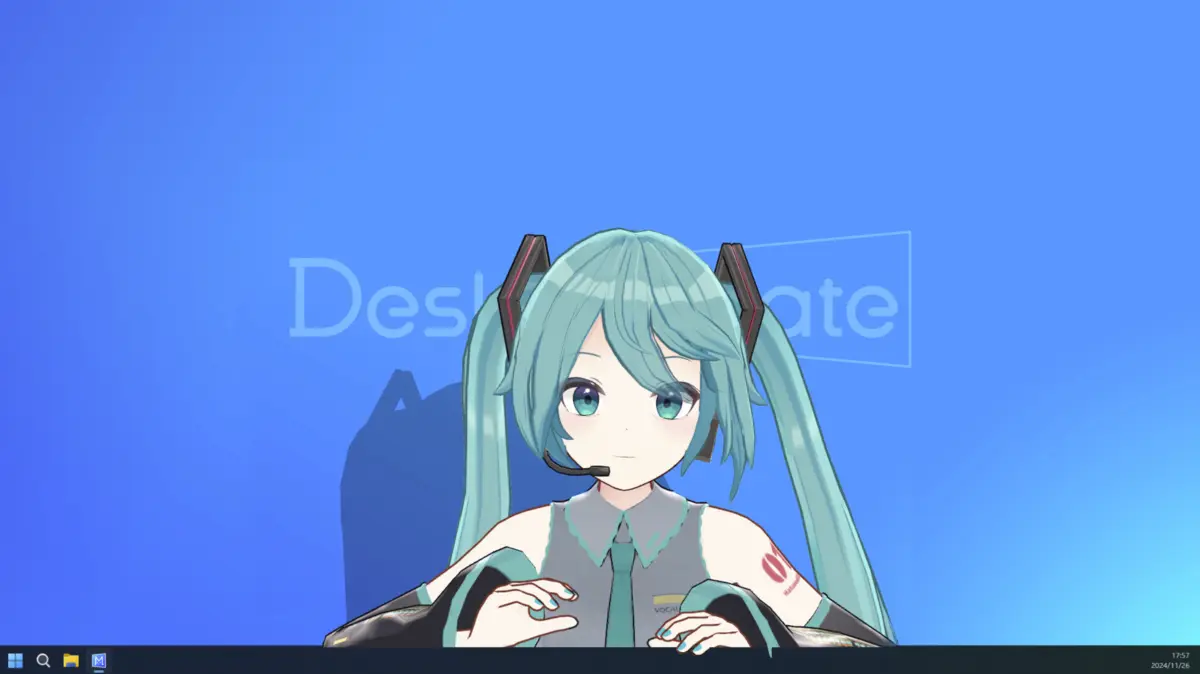
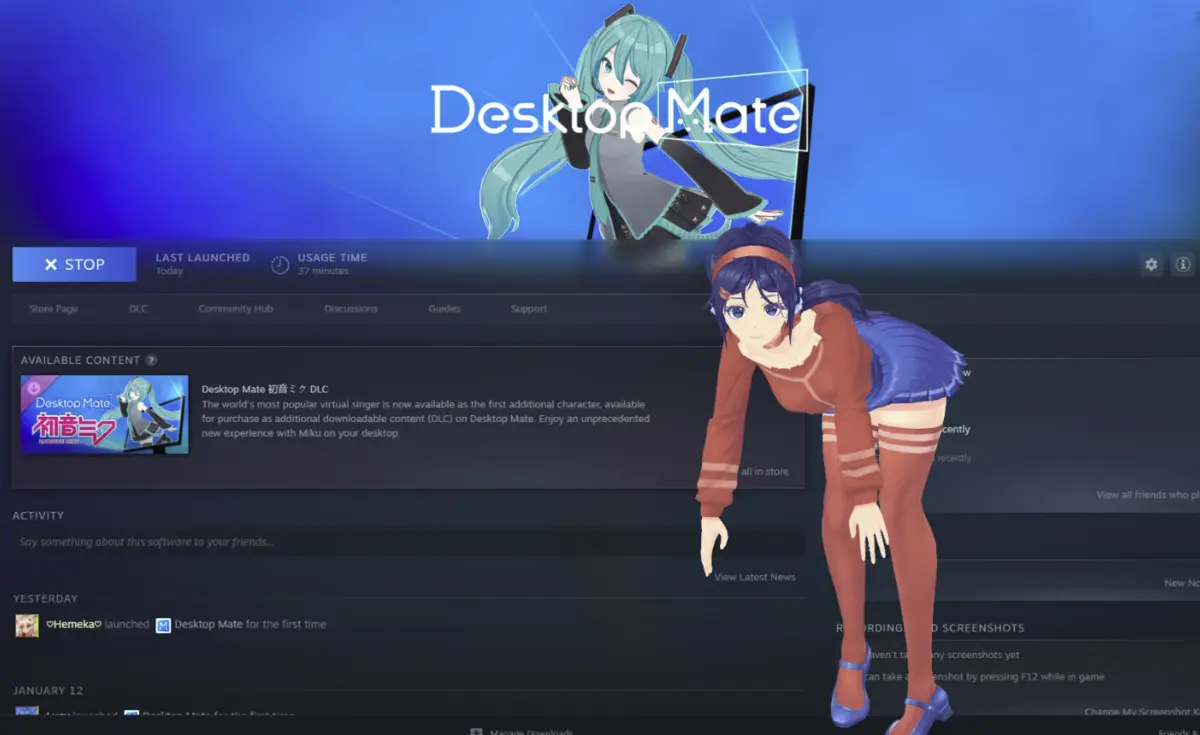
Leave a Reply