Quer um modelo específico como seu amigo de secretária mas não o consegue encontrar em lado nenhum como ficheiro .vrm? Este guia vai ensinar-lhe como criar o seu próprio ficheiro .vrm para usar com o Desktop Mate!
Introdução do modelo personalizado do Desktop Mate
Embora o VRoid Hub seja a plataforma mais popular para encontrar ficheiros .vrm, pode nem sempre ter o modelo exato que pretende. Este guia concentra-se apenas na criação de VRMs para o Desktop Mate e não abrange a modificação do Desktop Mate em si - existem outros tutoriais para isso.
Requisitos do modelo personalizado do Desktop Mate
Eis o que precisa para começar:
- Unidade (de preferência uma versão 2022 ou mais recente).
- UniVRM (um plugin do Unity para exportar os VRM).
- Opcional: Plugins de shader VRChat (para melhor compatibilidade).
- A Modelo 3D para converter num VRM (por exemplo, de VRModels ou outras fontes).
- Uma mente estável (porque este processo pode exigir algumas tentativas e erros).
Ligações de descarregamento
Guia passo a passo para criar o modelo personalizado do Desktop Mate
Passo 1: Preparar o Unity
- Descarregar e instalar Centro de Unidade.
- Instale uma versão do Unity 2022 (ou mais recente) através do Unity Hub.
- Abra o Unity Hub e crie um novo projeto utilizando o Pipeline de renderização 3D incorporado modelo.
- Dê um nome ao seu projeto e clique em Criar projeto.
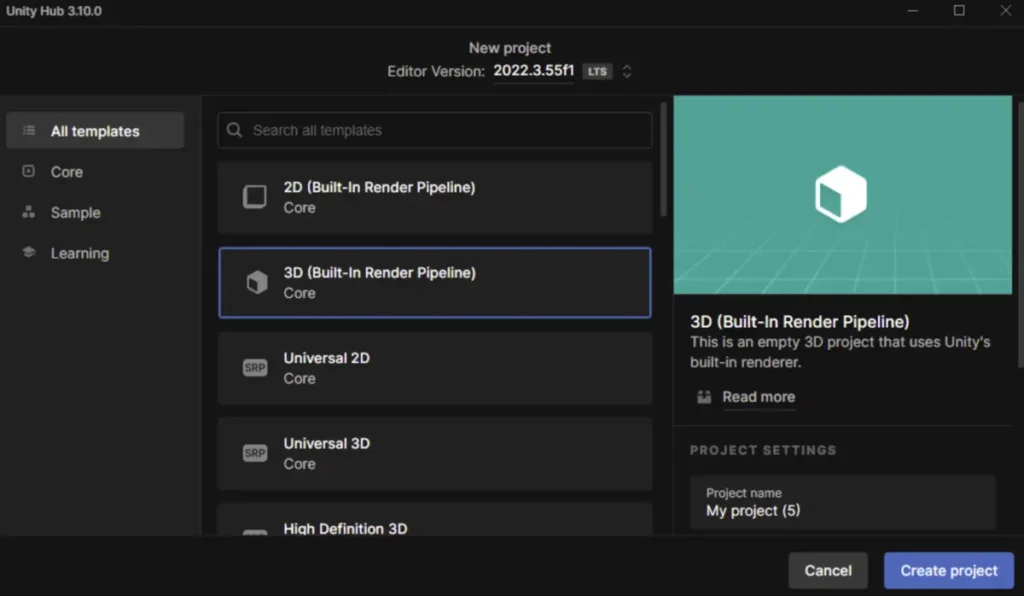
- Nota: O projeto pode demorar algum tempo a carregar na primeira vez.
Passo 2: Importar o UniVRM
- Descarregar o UniVRM
.pacote de unidadesficheiro. - Abra o seu projeto Unity e faça duplo clique no UniVRM
.pacote de unidades. - Quando a janela de importação aparecer, clique em Importação.
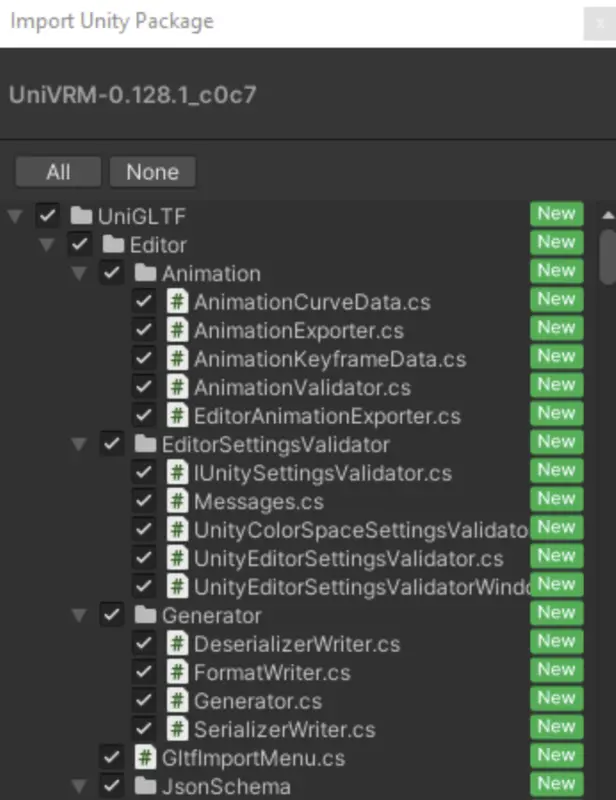
- Após a importação, verá um ecrã VRM no separador Activos (canto inferior esquerdo).
- Um novo menu chamado VRM0 também aparecerá na barra superior da janela do Unity.
Passo 3: Importar o seu modelo
- Descarregue o modelo pretendido (por exemplo, de VRModels).
- Se o modelo for um
.pacote de unidades, faça duplo clique para importar.
- Para
.fbxou.misturaprocure no YouTube tutoriais sobre a importação destes formatos para o Unity.
- Após a importação, localize o seu modelo na pasta Activos tab.
- Procure uma cena ou um pré-fab na pasta do modelo para o carregar no Unity.
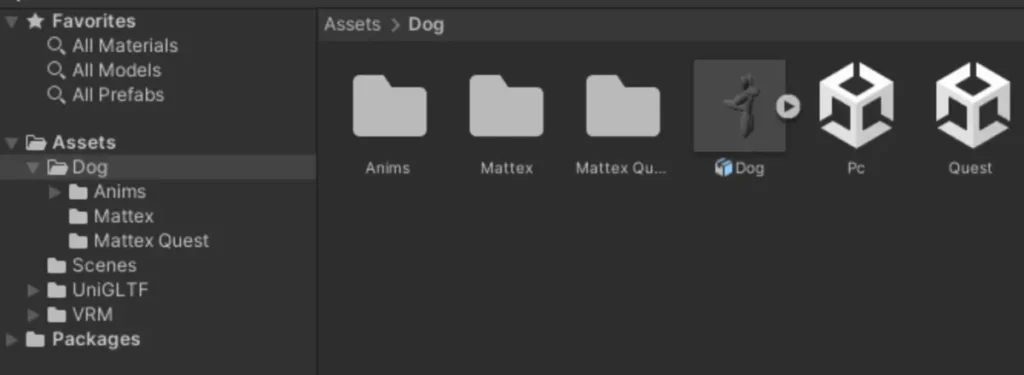
Passo 4: Correção de problemas de importação
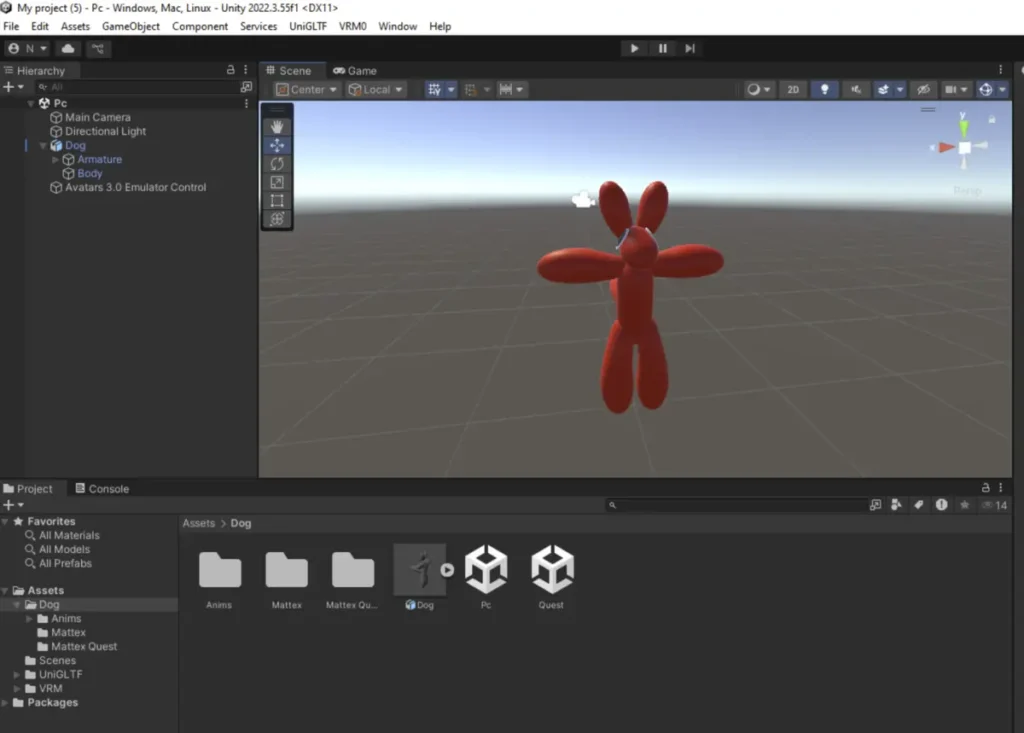
Problema: O modelo está cor-de-rosa ou faltam texturas
- Selecionar a peça do modelo afetada no Cena vista.
- No Inspetor procure o shader do material (por exemplo, "Hidden/InternalErrorShader").
- Alterar o shader para Padrão (ou outro shader compatível).
- Repetir o procedimento para todos os materiais cor-de-rosa.
Correção alternativa
- Tente importar o seu modelo para um novo projeto utilizando Pipeline de Renderização Universal ou Pipeline de renderização de alta definição.
Etapa 5: Exportar como VRM
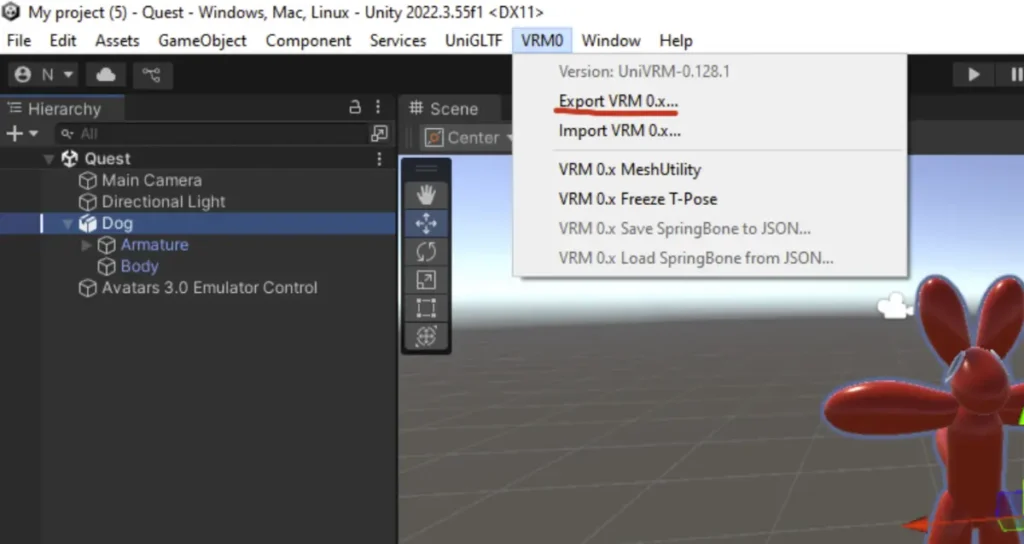
- Assegurar que a posição e a rotação do modelo estão definidas para 0, 0, 0 no Inspetor.
- Selecione o seu modelo e clique em VRM0 > Exportar VRM 0.x no menu superior.
- Preencher os dados relativos à exportação:
- Título: O nome que quiseres.
- Versão: Pode utilizar "VRM 0.0".
- Autor: Qualquer nome (opcional).
- Se aparecer algum aviso, clique em Fazer a pose em T para corrigir problemas relacionados com a pose.
- Clicar Exportação e guarde o ficheiro na localização pretendida.
Passo 6: Resolução de problemas de exportação
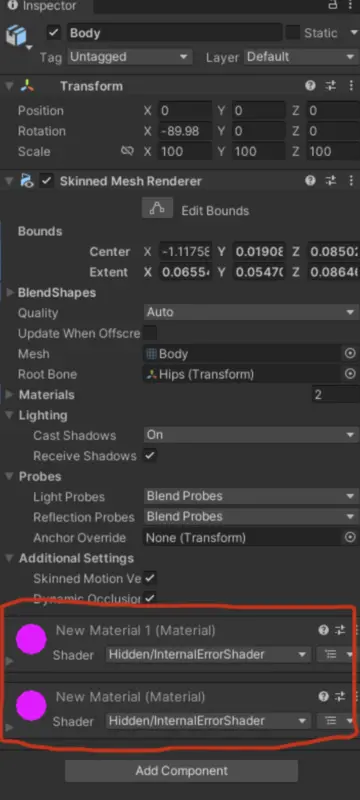
Problema: os materiais têm menos sub-misturas
- Selecionar a peça do modelo afetada no Inspetor.
- Adicionar um novo material à peça utilizando o botão + na lista de materiais.
- Repetir a operação até o erro ser eliminado.
Problema: os materiais têm mais sub-malhas
- Remover os materiais desnecessários da parte afetada no Inspetor.
- Testar novamente a exportação.
Correcções gerais
- Eliminar partes não utilizadas do modelo (por exemplo, roupa extra, efeitos especiais).
Toques finais para o modelo personalizado do Desktop Mate
Quando o seu modelo for exportado como um ficheiro .vrm, teste-o com o Desktop Mate ou outro software compatível com o VRM. Parabéns - você criou seu próprio VRM com sucesso!
Obtenha o seu modelo personalizado do Desktop Mate
Criar um VRM pode parecer complexo, mas com paciência e as ferramentas certas, pode dar vida ao seu amigo de secretária de sonho. Obrigado pela leitura e espero que este guia o ajude na sua jornada para criar VRMs personalizados!

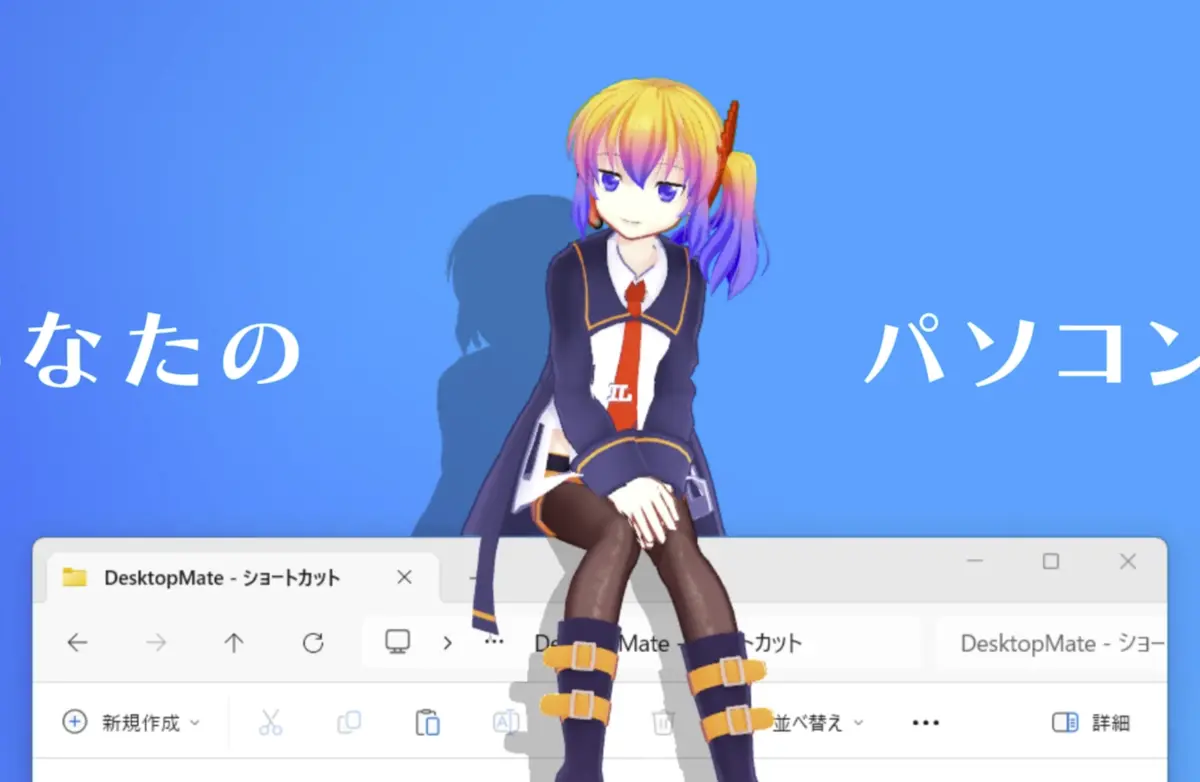

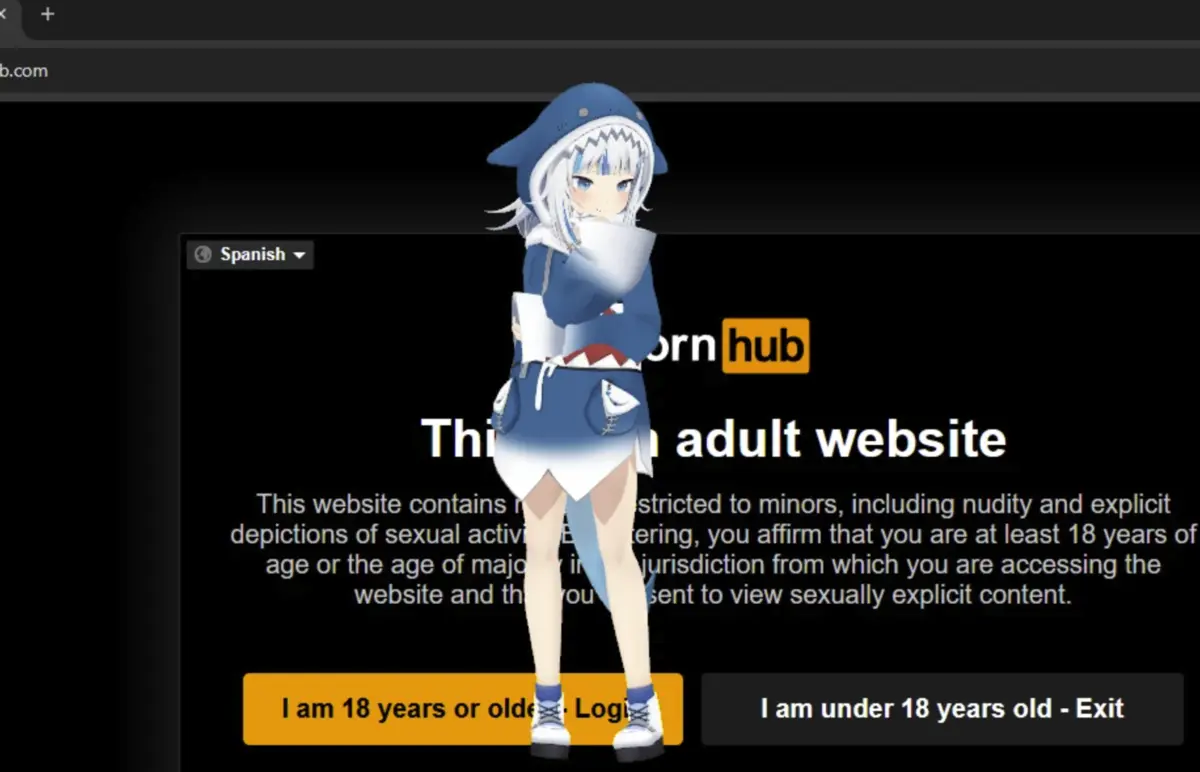


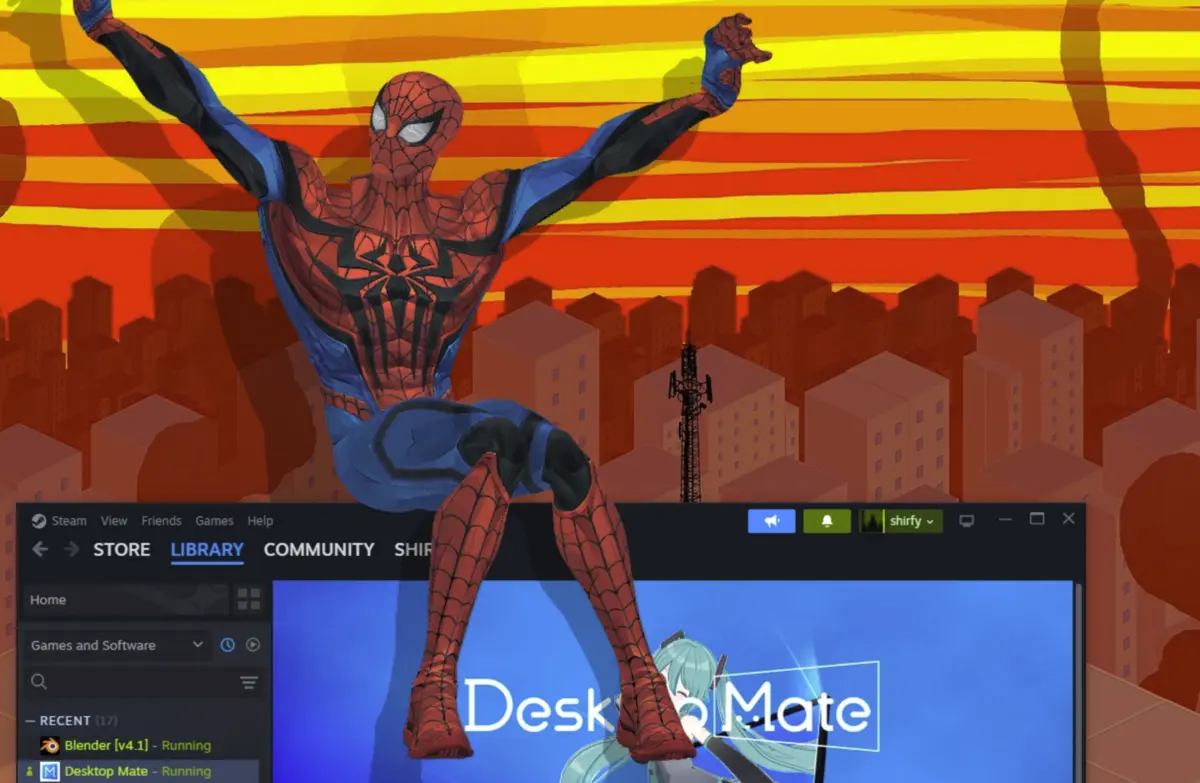
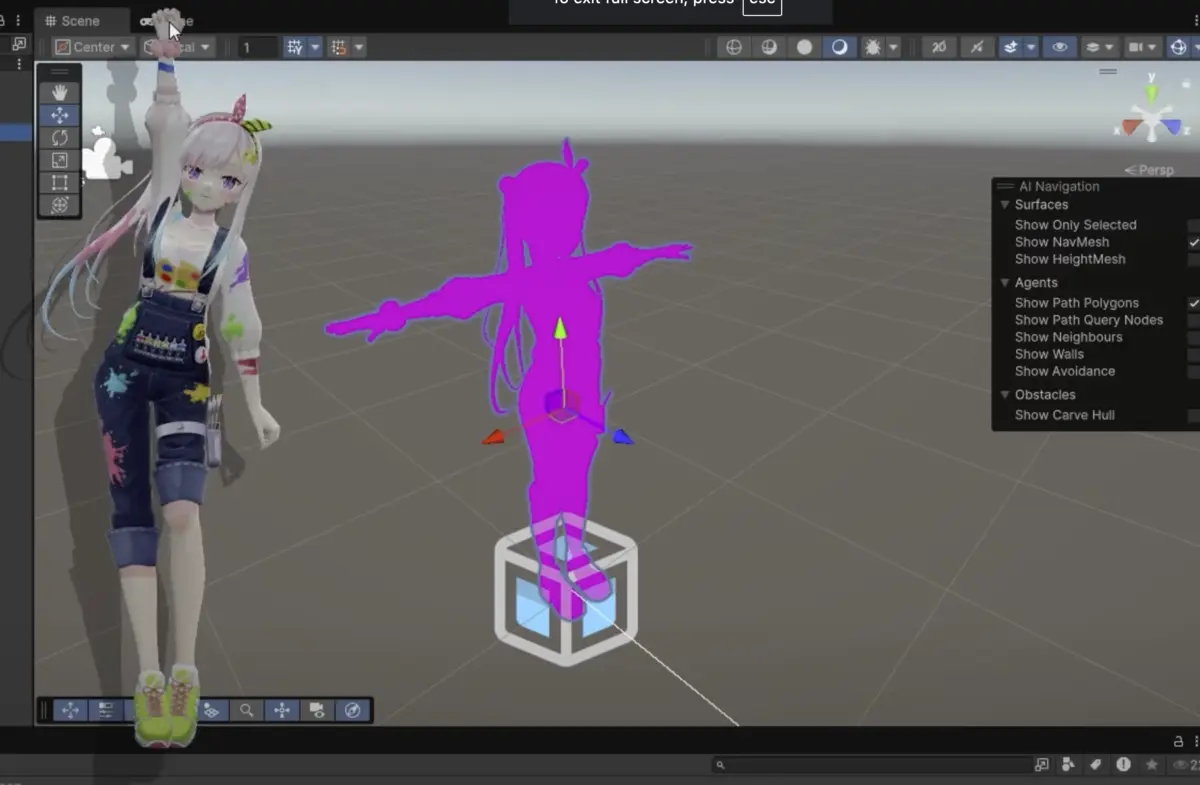
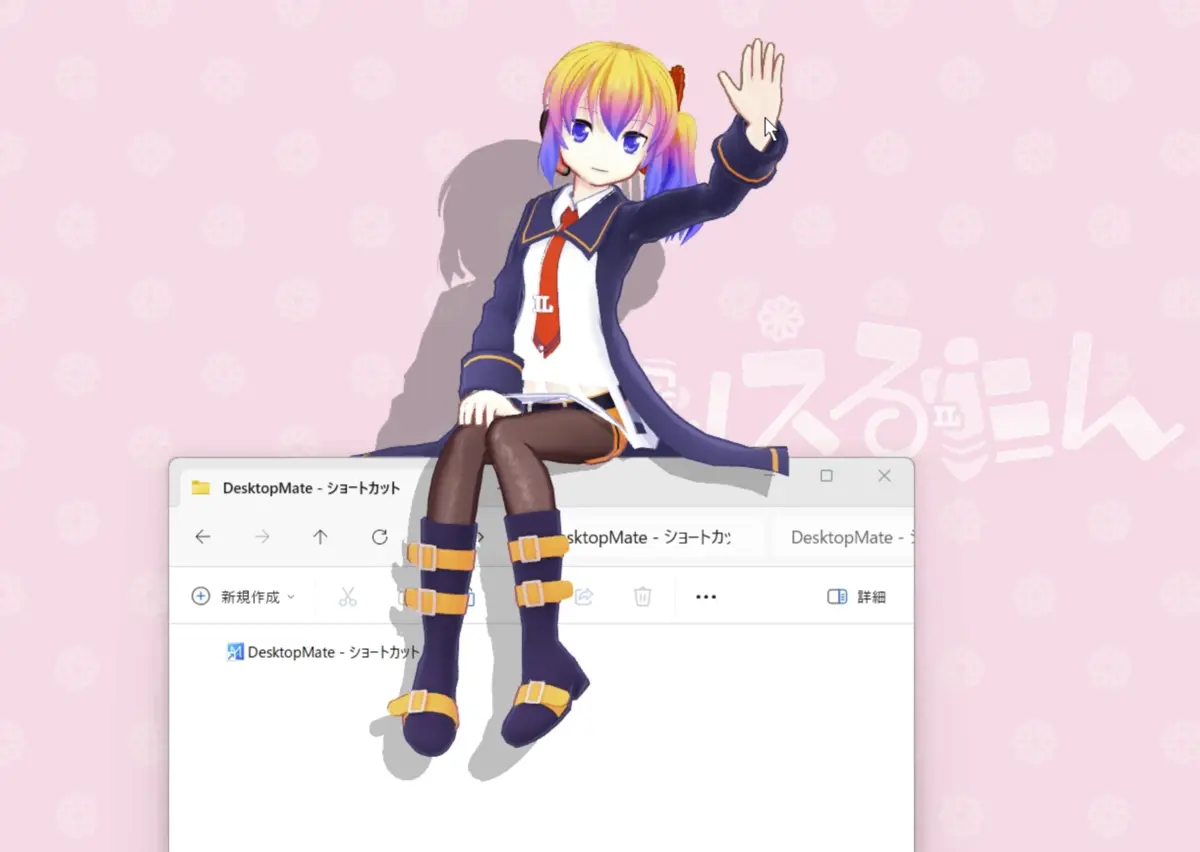

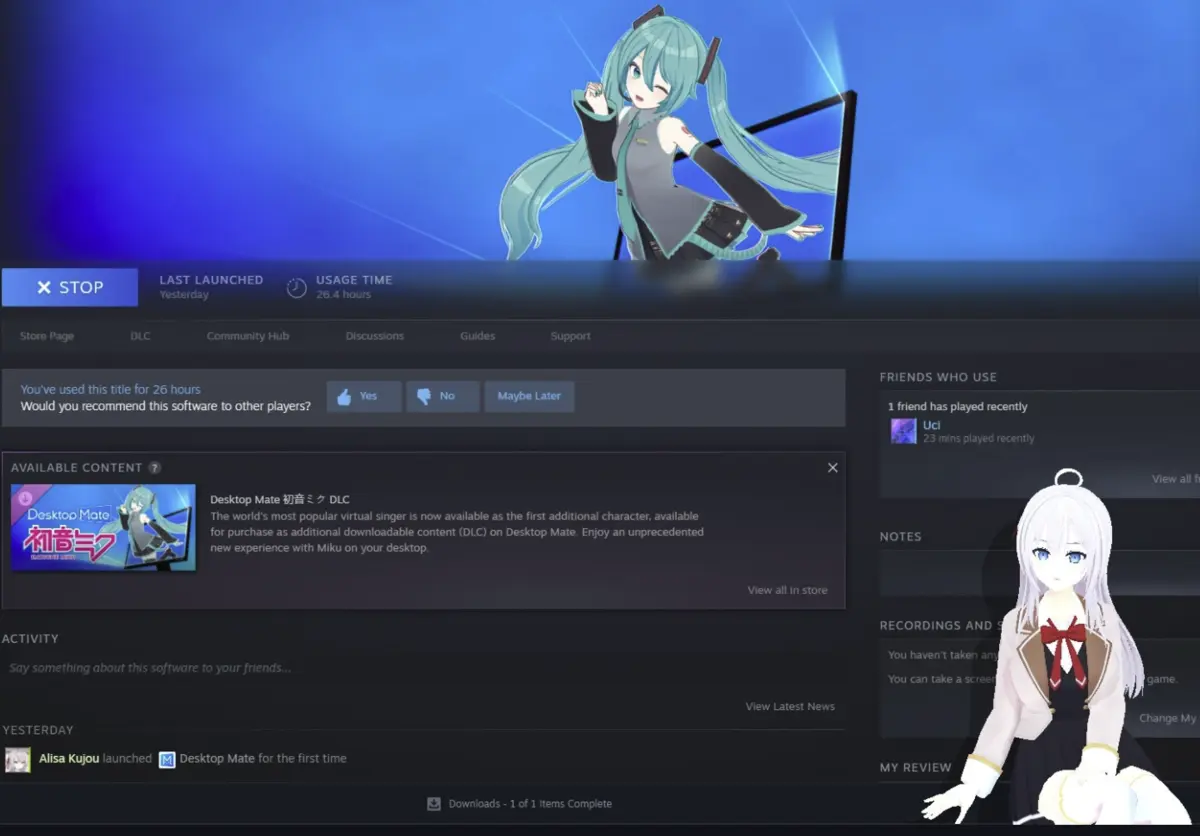
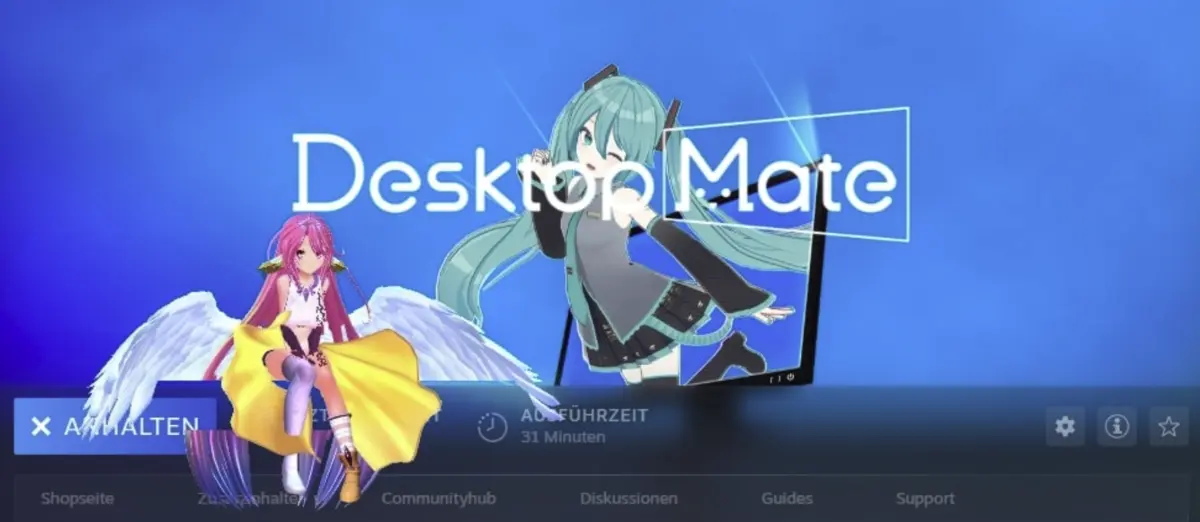
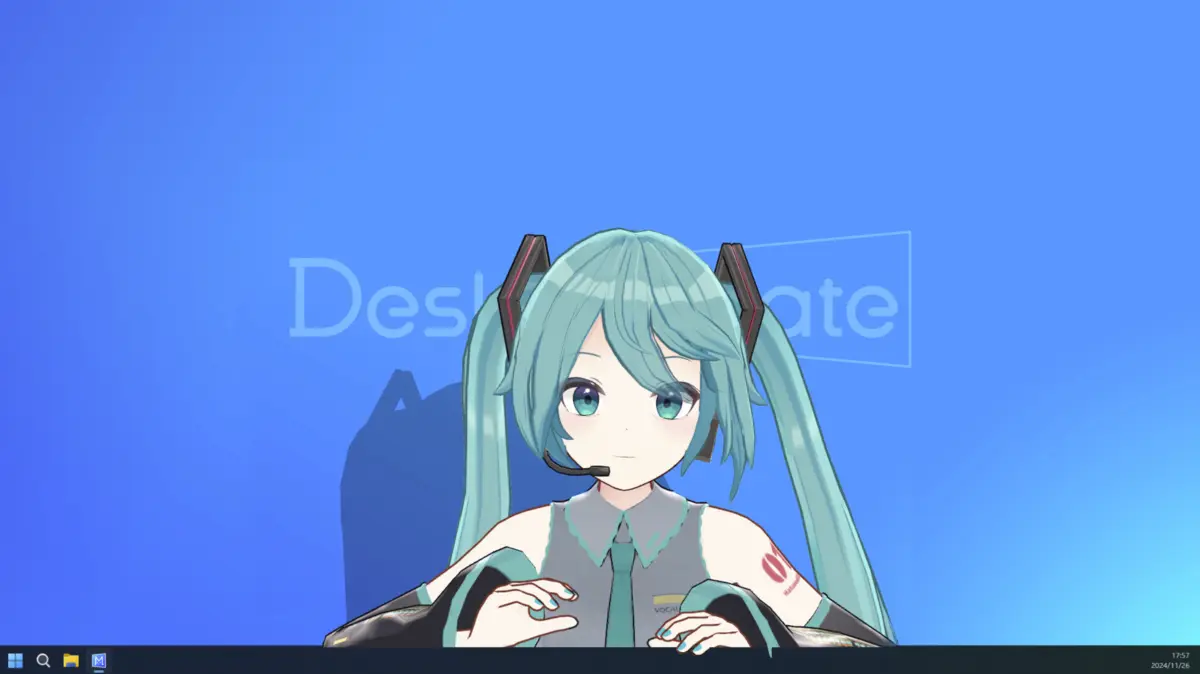
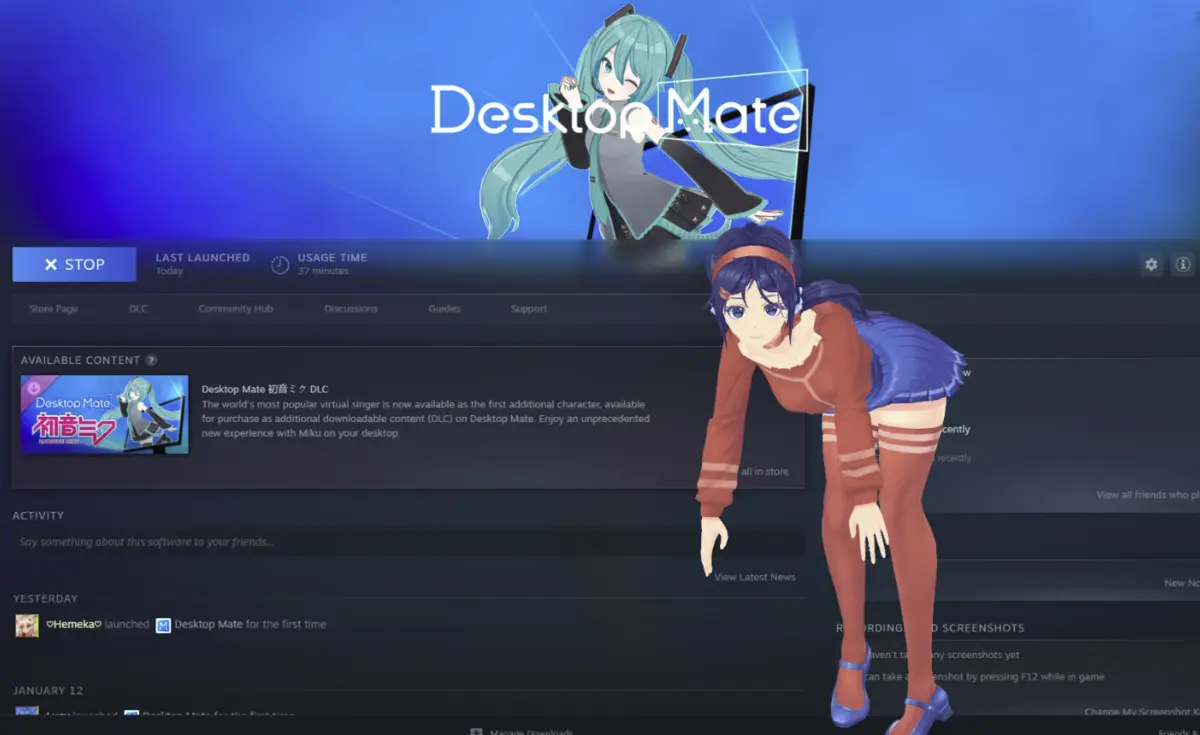
Deixe um comentário