Cum să încărcați modele Hololive MMD pentru Desktop Mate
Fanii Hololive se bucură! Dacă ați dorit vreodată să vă aduceți modelele VTuber preferate în Desktop Mate, acest ghid vă va arăta cum să convertiți și să încărcați modele MMD (MikuMikuDance) în aplicație. Urmați acești pași și veți avea idolii Hololive care vă vor însoți pe desktop în cel mai scurt timp!
De ce veți avea nevoie pentru Desktop Mate Hololive Mod
Pentru a începe, asigurați-vă că aveți următoarele instrumente și fișiere:
- Modele MMD (format PMX/PMD)
- Descărcați modele Hololive MMD din surse de încredere precum DeviantArt, BowlRoll, sau arhive realizate de fani.
- Blender cu Cats Plugin
- Descărcare Blender.
- Instalați pluginul Cats Blender pentru conversia modelelor MMD în VRM.
- Unity (2022.3 LTS)
- Descărcați Unity Hub și instalați Unity 2022.3 sau versiuni compatibile.
- UniVRM
- Obțineți pachetul UniVRM Unity de la GitHub.
- Desktop Mate cu modul de încărcare a avatarului personalizat
- Instalați Desktop Mate și modul Custom Avatar Loader (consultați ghidul de modificare a Desktop Mate).
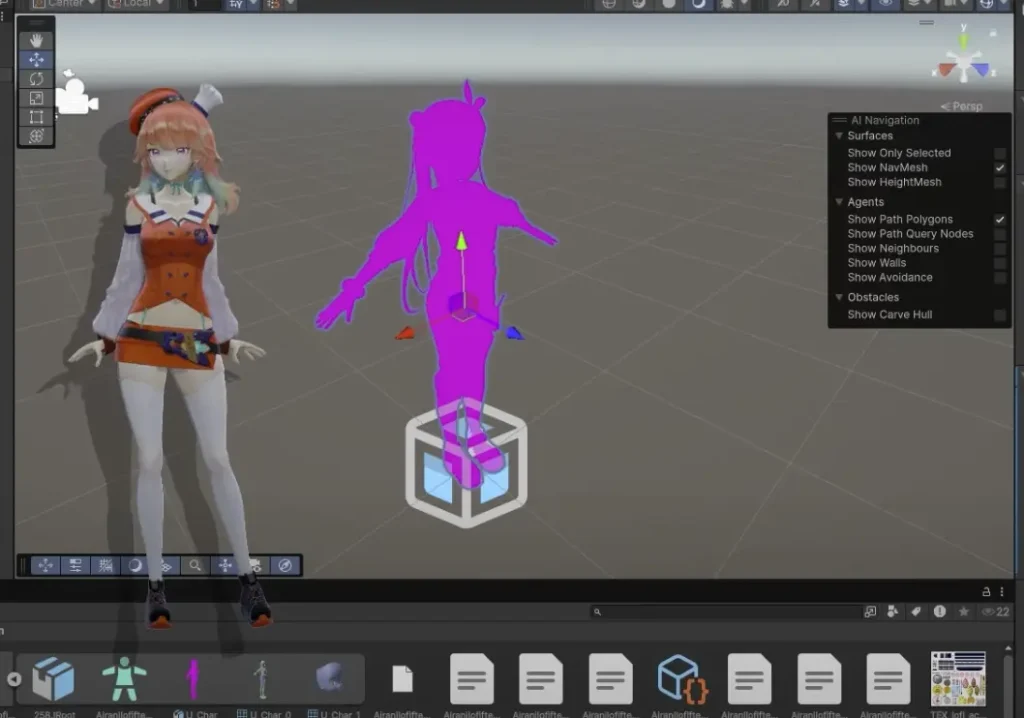
Ghid pas cu pas pentru Desktop Mate Hololive Mod
Etapa 1: Pregătirea modelului MMD
- Descărcați modelul
- Găsiți un model Hololive MMD în
.pmxsau.pmdformat. - Asigurați-vă că aveți permisiunea de a utiliza modelul pentru uz personal.
- Deschideți în Blender
- Instalați Blender și pluginul Cats.
- Importați modelul MMD în Blender folosind pluginul Cats (accesați
Pisiciși faceți clic pe "Import Model").
- Fixarea modelului
- Utilizați pluginul Cats pentru a rezolva orice problemă:
- Urmărirea ochilor: Configurați mișcarea ochilor.
- Visemes: Configurați formele gurii pentru vorbire.
- Fuzionarea oaselor: Se combină oasele inutile.
- Exportați ca FBX
- După ajustări, exportați modelul ca un
.fbxpentru Unity.
Etapa 2: Conversia modelului în VRM
- Configurarea unității
- Deschideți Unity Hub și creați un nou proiect 3D (Built-In Render Pipeline).
- Importați UniVRM
- Trageți pachetul UniVRM Unity în fila Asset a proiectului Unity.
- Importați modelul FBX
- Trageți
.fbxîn Unity.
- Conversie la VRM
- Selectați modelul în ierarhia Unity și setați-i poziția la (0, 0, 0).
- Utilizați VRM0 sau VRM1 Export din bara de navigare de sus pentru a exporta modelul ca un
.vrmfișier.
Pasul 3: Încărcarea modelului VRM în Desktop Mate
- Activați încărcător avatar personalizat
- Asigurați-vă că modul Custom Avatar Loader este instalat în Desktop Mate.
- Încărcați modelul VRM
- Lansați Desktop Mate și apăsați
F4(sau tasta desemnată de mod) pentru a încărca avatare personalizate. - Navigați la
.vrmpe care l-ați exportat și selectați-l.
- Bucurați-vă de Hololive Desktop Mate
- Modelul Hololive MMD selectat ar trebui să apară acum pe desktop!
Sfaturi și rezolvarea problemelor
- Permisiuni de model
- Respectați întotdeauna instrucțiunile de utilizare ale creatorului atunci când descărcați și utilizați modele MMD.
- Fixați texturile roz
- Dacă modelul apare roz în Unity, ajustați materialele sale în Inspector prin comutarea shaders la "Standard".
- Optimizarea pentru performanță
- Reduceți numărul de poli sau eliminați părțile inutile în Blender pentru a asigura o performanță fără probleme.
- Alăturați-vă comunității
- Consultați forumurile fanilor Hololive și grupurile Discord pentru sfaturi și schimburi de modele.
Concluzie
Urmând acești pași, puteți aduce la viață personajele Hololive preferate pe desktop-ul dvs. Fie că este vorba de Gawr Gura, Houshou Marine sau orice alt idol, Desktop Mate vă poate prezenta acum companionii virtuali în stil mare!
Distracție plăcută la personalizare și nu uita să împărtășești configurația ta cu alți fani Hololive!

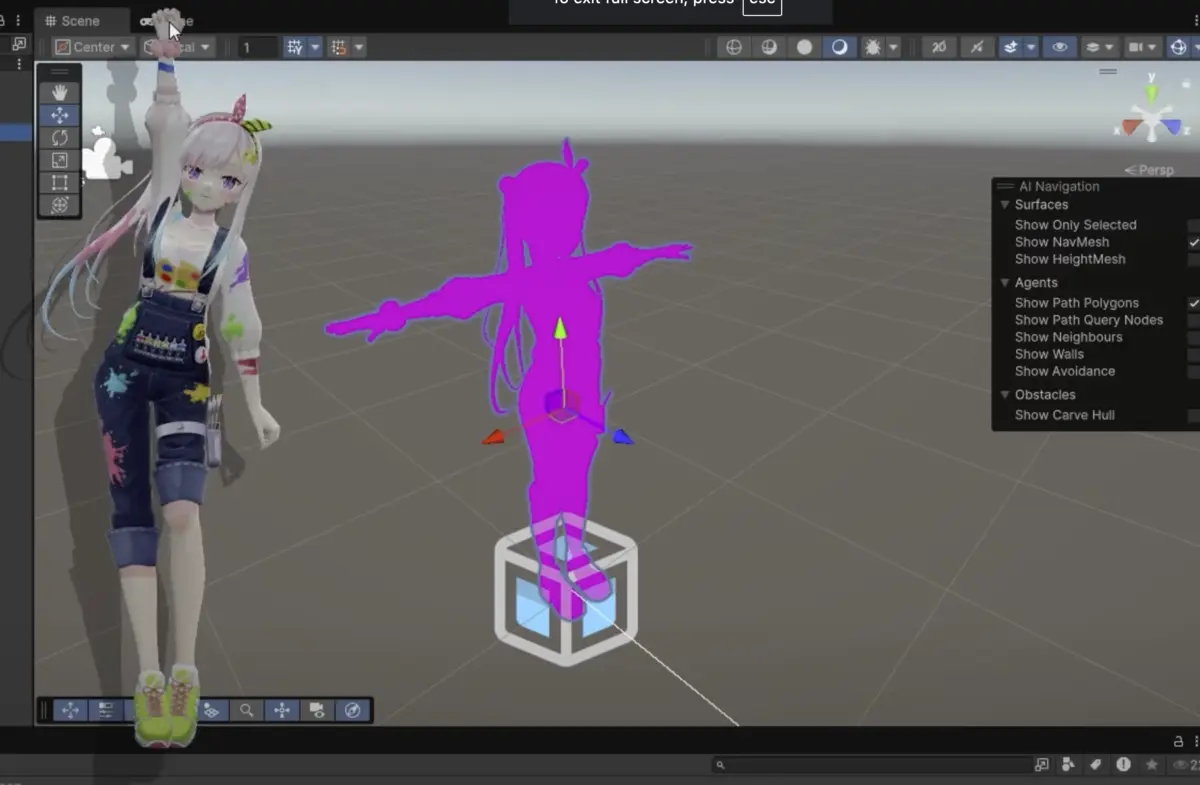

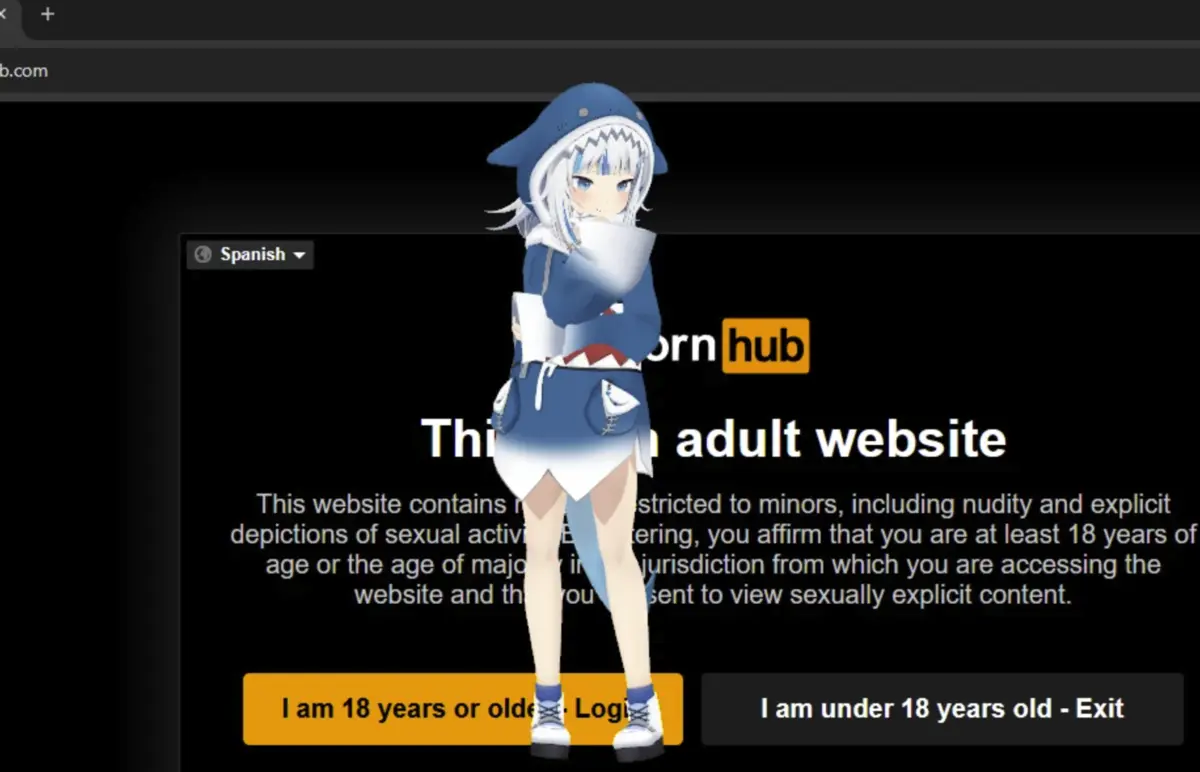


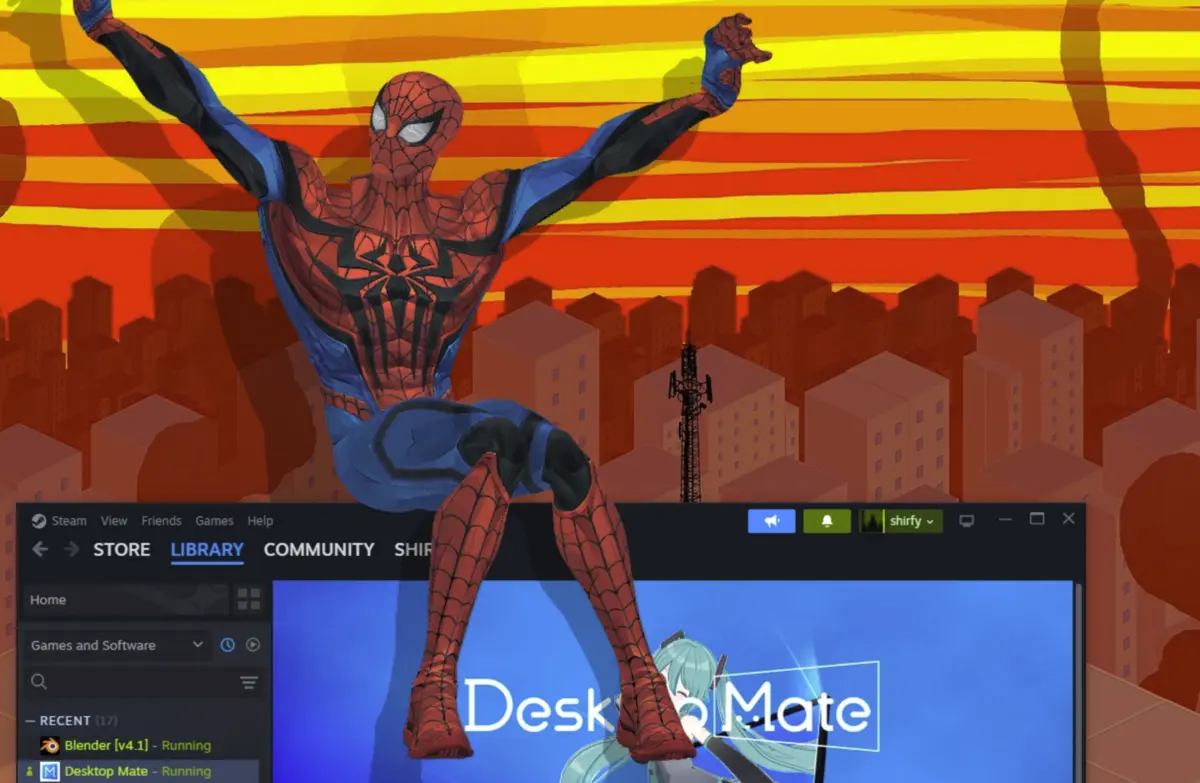
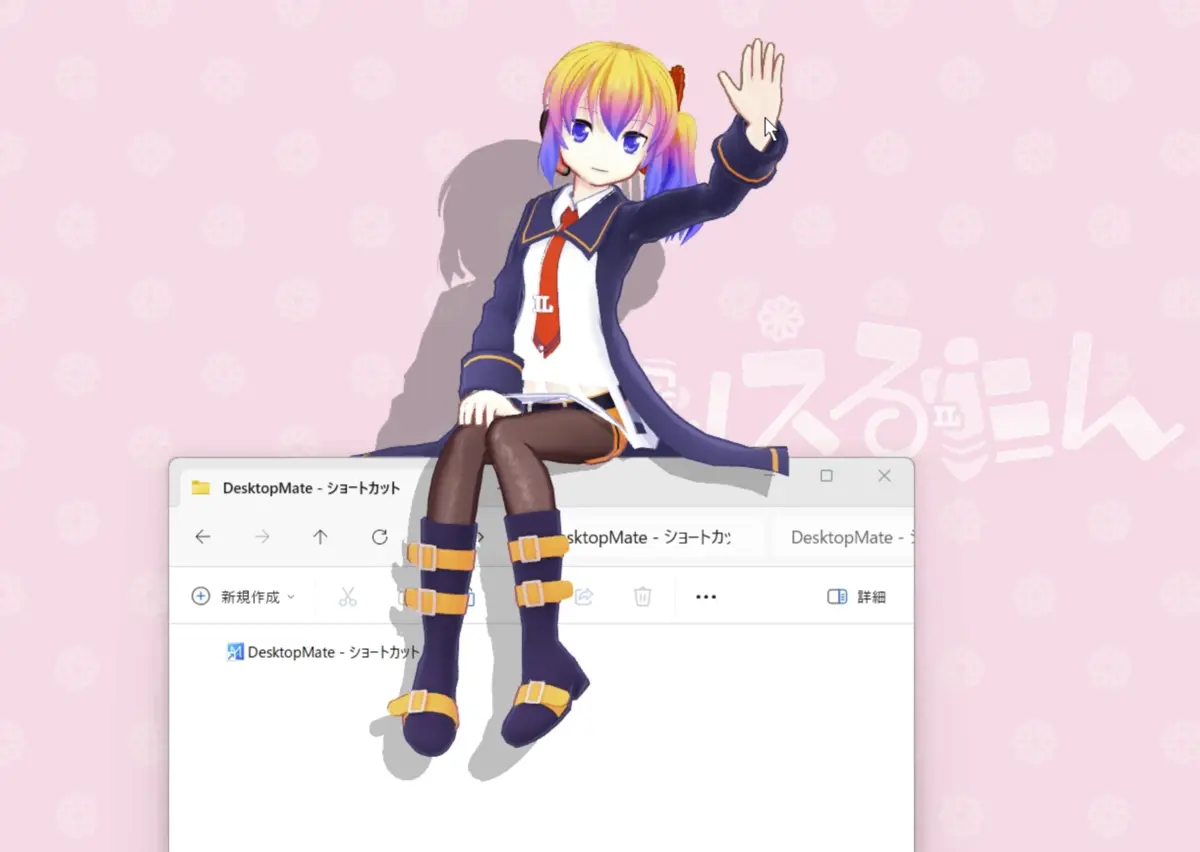
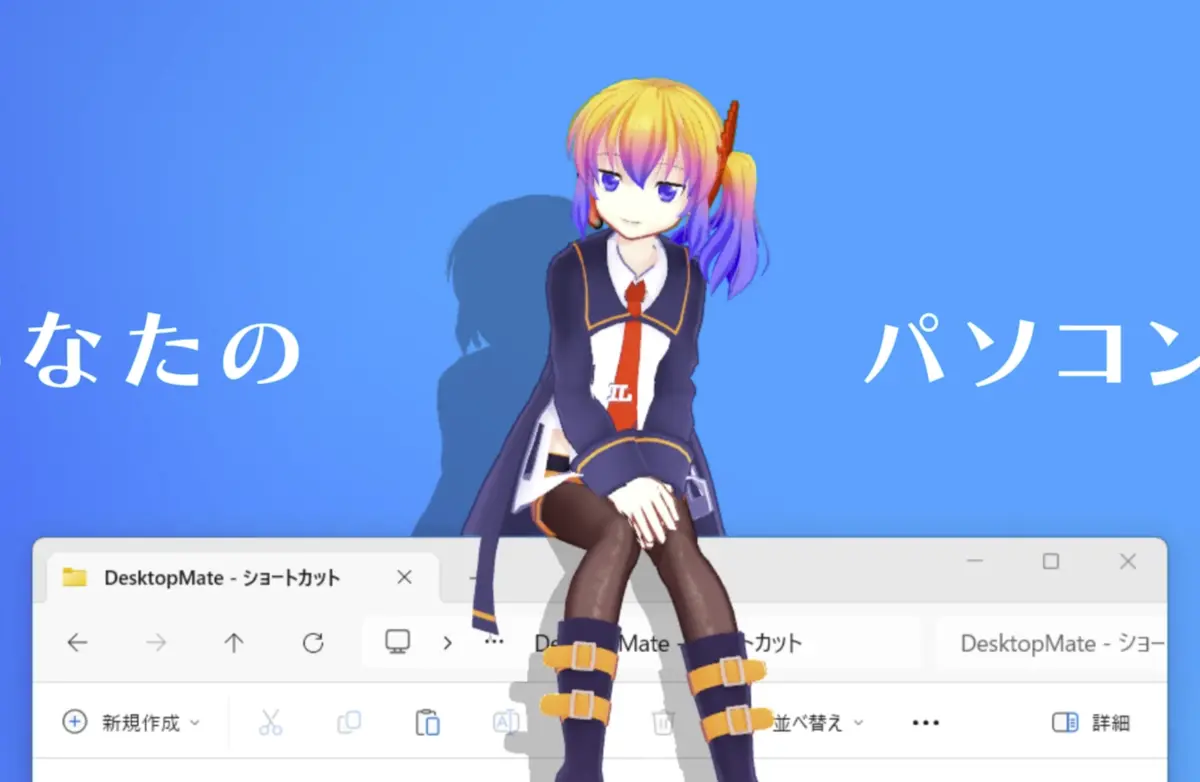

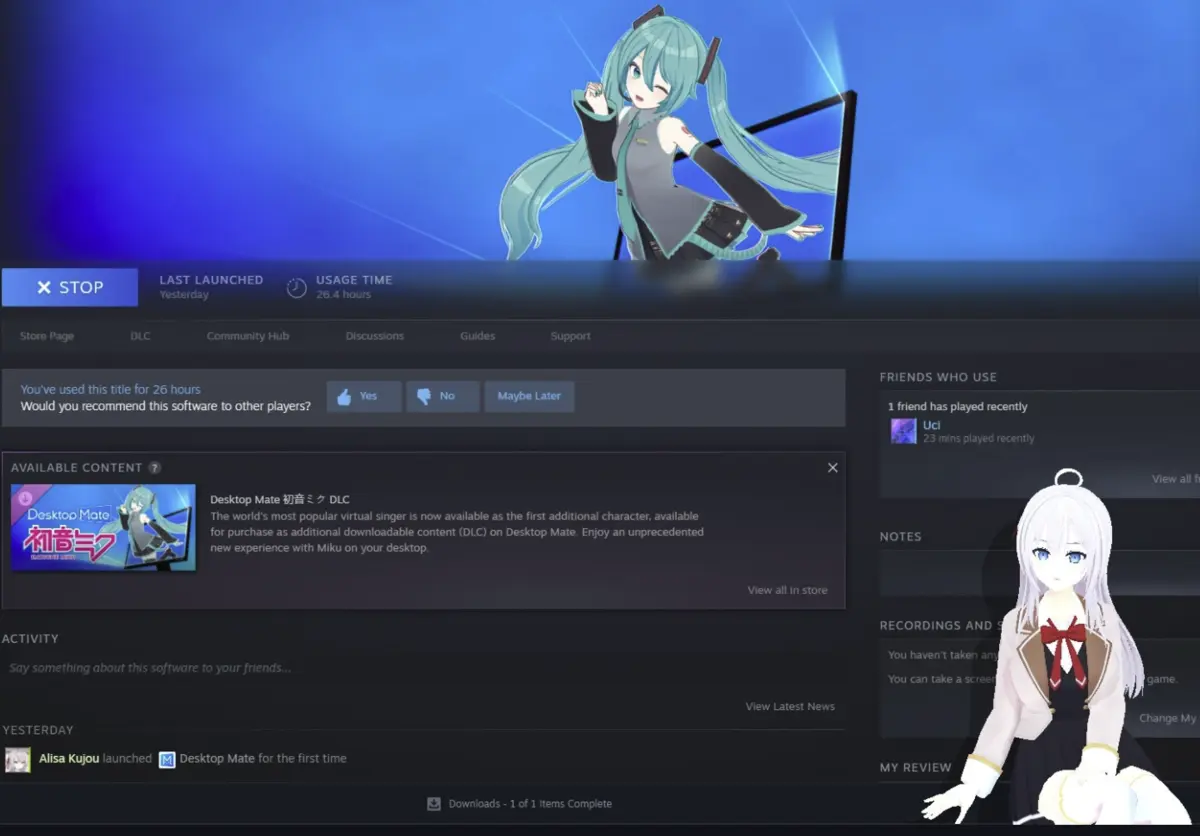
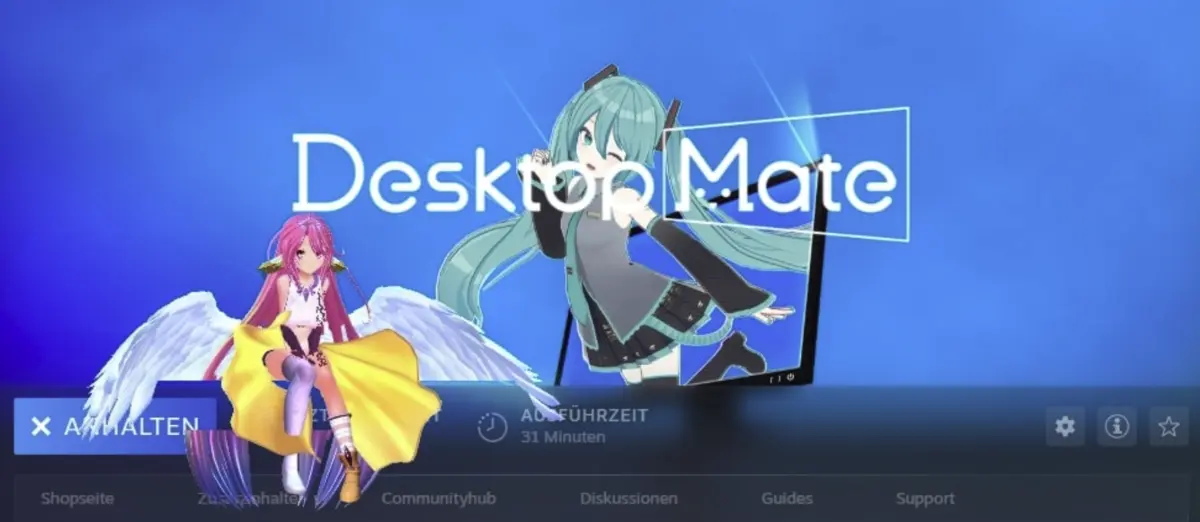
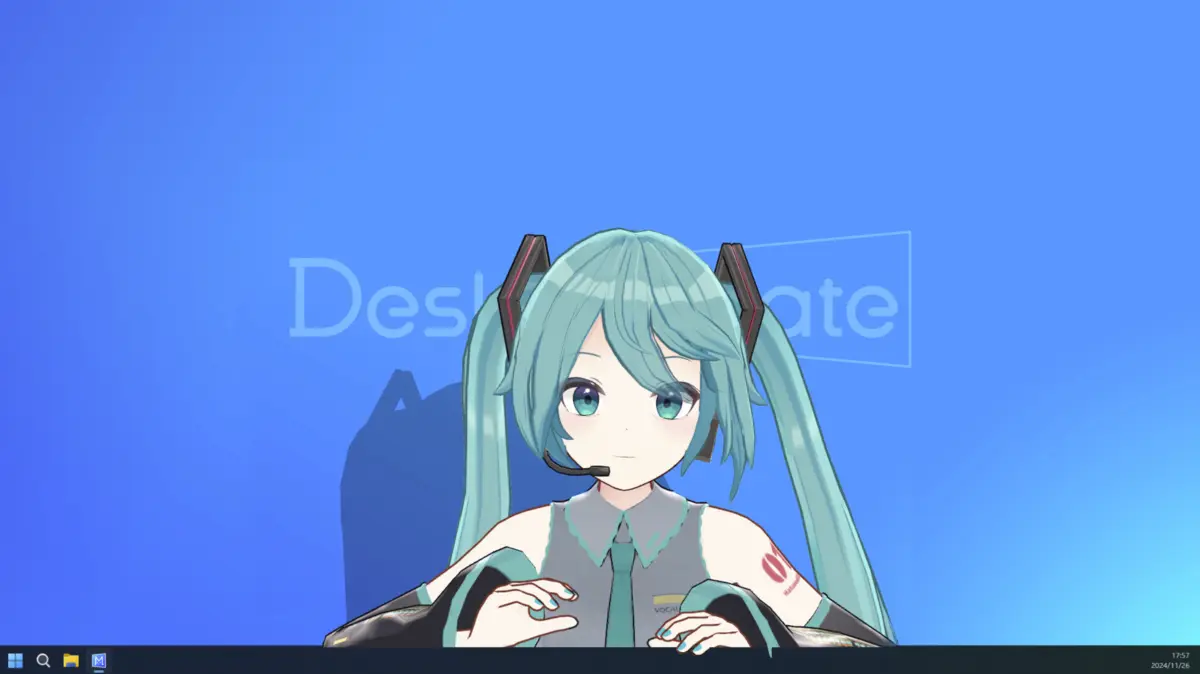
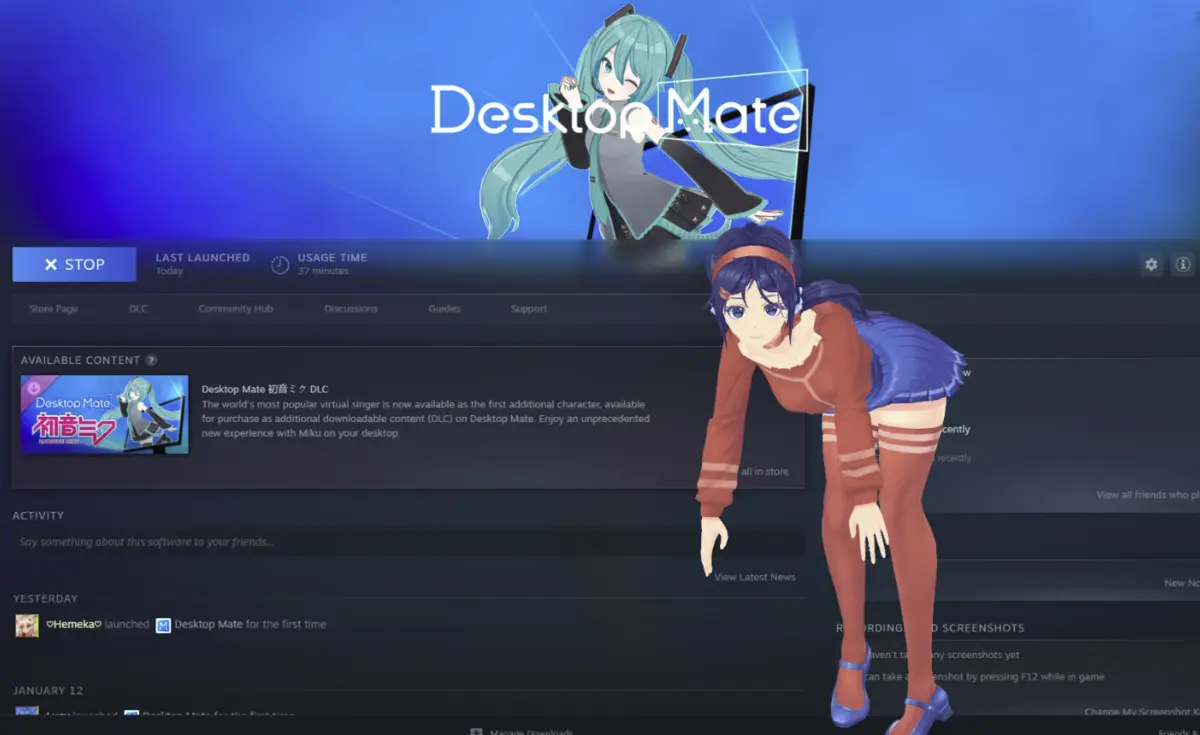
Lasă un răspuns