Doriți un anumit model ca desktop buddy, dar nu-l puteți găsi nicăieri ca fișier .vrm? Acest ghid vă va învăța cum să vă creați propriul fișier .vrm pentru a-l utiliza cu Desktop Mate!
Prezentarea modelului personalizat Desktop Mate
Deși VRoid Hub este cea mai populară platformă pentru a găsi fișiere .vrm, este posibil să nu aibă întotdeauna modelul exact pe care îl doriți. Acest ghid se concentrează exclusiv pe crearea VRM-urilor pentru Desktop Mate și nu se referă la modularea Desktop Mate în sine - există alte tutoriale pentru asta.
Cerințe ale modelului personalizat Desktop Mate
Iată de ce veți avea nevoie pentru a începe:
- Unitate (de preferință o versiune 2022 sau mai nouă).
- UniVRM (un plugin Unity pentru exportul VRM-urilor).
- Opțional: VRChat shader plugins (pentru o mai bună compatibilitate).
- A Model 3D pentru a le converti într-un VRM (de exemplu, din VRModels sau alte surse).
- O minte stabilă (deoarece acest proces ar putea necesita unele încercări și erori).
Linkuri de descărcare
Ghid pas cu pas pentru a face modelul personalizat Desktop Mate
Pasul 1: Pregătirea Unity
- Descărcați și instalați Unitatea Hub.
- Instalați o versiune Unity 2022 (sau mai nouă) prin Unity Hub.
- Deschideți Unity Hub și creați un proiect nou utilizând Render Pipeline 3D încorporat șablon.
- Numiți proiectul dvs. și faceți clic pe Creați un proiect.
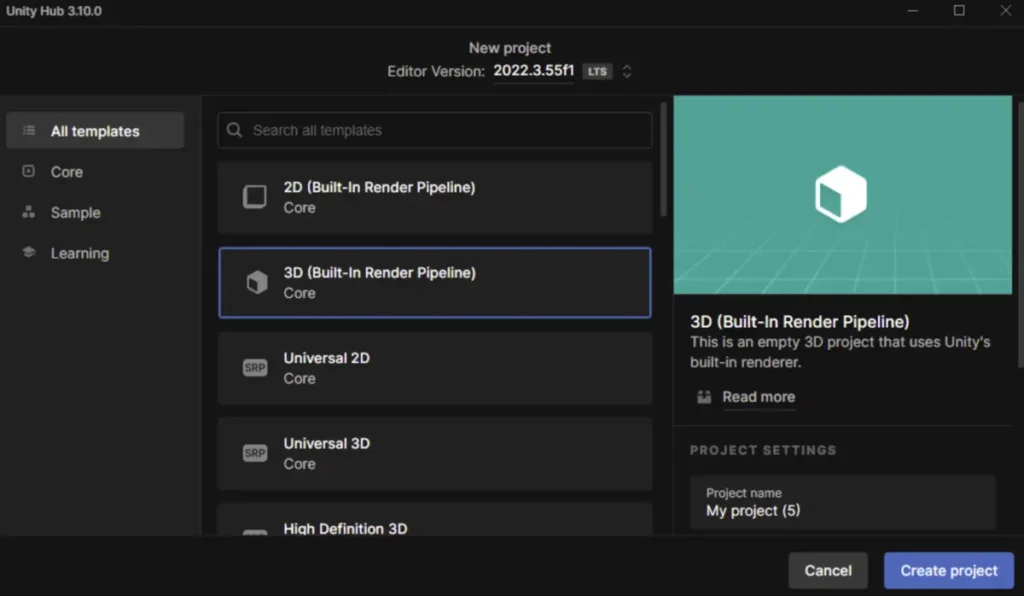
- Notă: La prima încărcare, proiectul poate dura ceva timp.
Pasul 2: Importul UniVRM
- Descărcați UniVRM
.unitatepachetfișier. - Deschideți proiectul Unity și faceți dublu clic pe UniVRM
.unitatepachet. - Când apare fereastra de import, faceți clic pe Import.
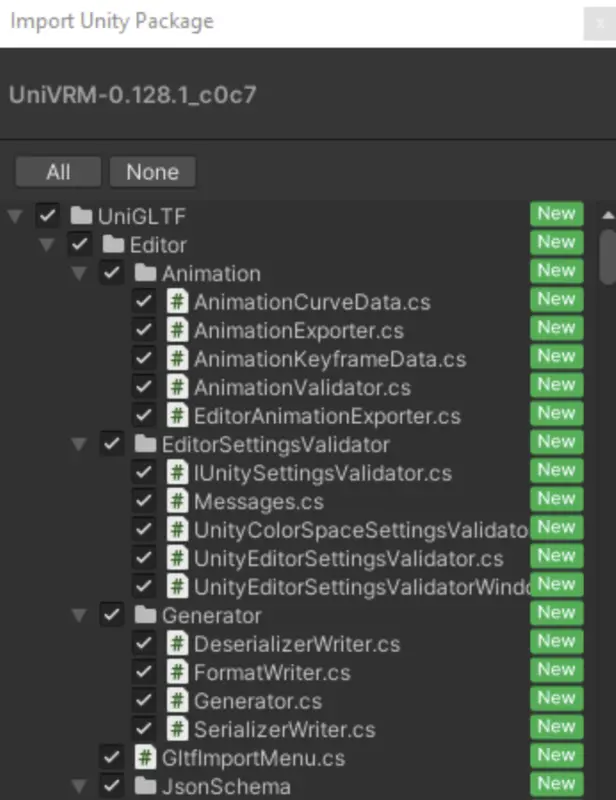
- După import, veți vedea o fereastră VRM în fila Active (colțul din stânga jos).
- Un nou meniu numit VRM0 va apărea și în bara de sus a ferestrei Unity.
Pasul 3: Importul modelului dvs.
- Descărcați modelul dorit (de exemplu, din VRModels).
- Dacă modelul este un
.unitatepachet, faceți dublu clic pe acesta pentru a-l importa.
- Pentru
.fbxsau.blendcăutați pe YouTube tutoriale privind importarea acestor formate în Unity.
- După import, localizați modelul dvs. în Active tab.
- Căutați o scenă sau un prefabricat în folderul modelului pentru a-l încărca în Unity.
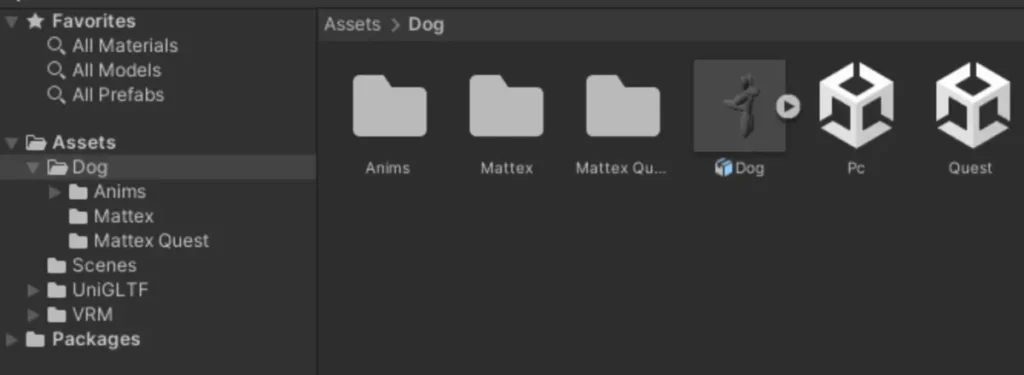
Pasul 4: Rezolvarea problemelor de import
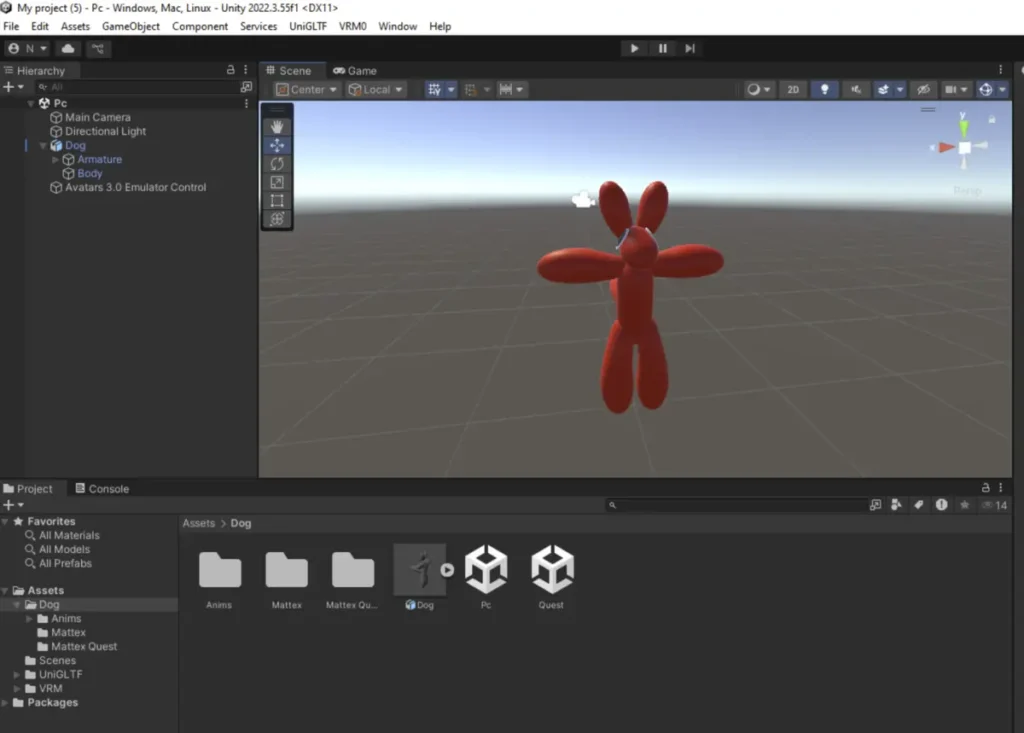
Problemă: Modelul este roz sau îi lipsesc texturile
- Selectați partea de model afectată în Scena vedere.
- În Inspector căutați shaderul materialului (de exemplu, "Hidden/InternalErrorShader").
- Schimbați shaderul la Standard (sau alt shader compatibil).
- Repetați pentru toate materialele roz.
Fix alternativ
- Încercați să importați modelul dvs. într-un proiect nou utilizând Conducta de randare universală sau Render Pipeline de înaltă definiție.
Pasul 5: Exportul ca VRM
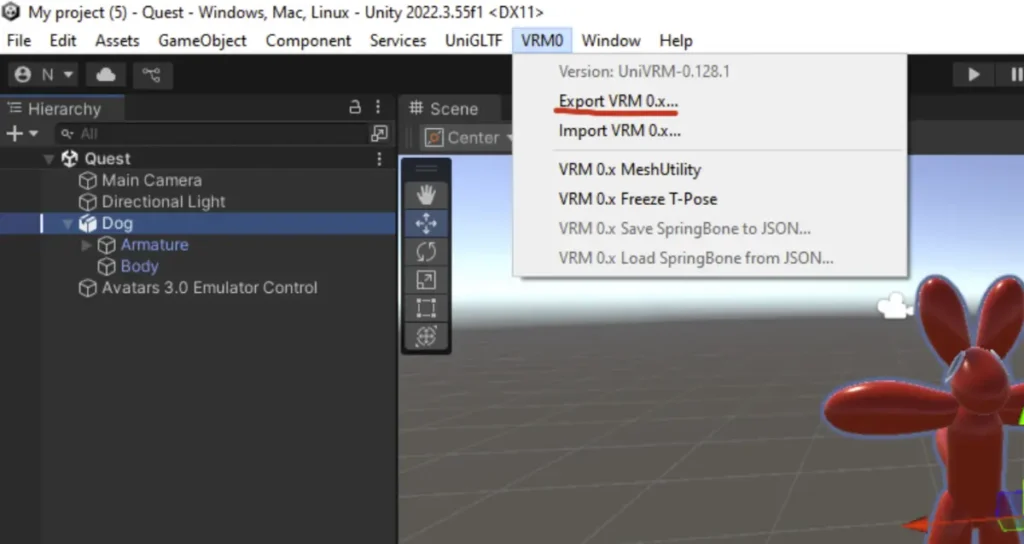
- Asigurați-vă că poziția și rotația modelului sunt setate la 0, 0, 0 în Inspector.
- Selectați modelul dvs. și faceți clic pe VRM0 > Export VRM 0.x din meniul de sus.
- Completați detaliile de export:
- Titlu: Orice nume doriți.
- Versiune: Puteți utiliza "VRM 0.0".
- Autor: Orice nume (opțional).
- Dacă apar avertismente, faceți clic pe Faceți T-Pose pentru a rezolva problemele legate de poză.
- Faceți clic pe Export și salvați fișierul în locația dorită.
Pasul 6: Depanarea problemelor de export
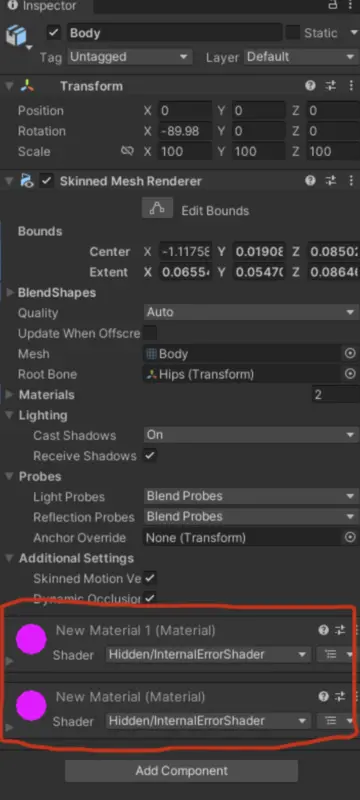
Problemă: Materialele au mai puține sub-modele
- Selectați partea de model afectată în Inspector.
- Adăugați un material nou la piesă utilizând + sub lista de materiale.
- Repetați până când eroarea dispare.
Problemă: Materialele au mai multe sub-mese
- Îndepărtați materialele inutile din partea afectată în Inspector.
- Testați din nou exportul.
Corecții generale
- Ștergeți părțile neutilizate ale modelului (de exemplu, îmbrăcăminte suplimentară, efecte speciale).
Atingeri de finisare pentru modelul personalizat Desktop Mate
Odată ce modelul dvs. este exportat ca fișier .vrm, testați-l cu Desktop Mate sau alt software compatibil VRM. Felicitări - v-ați creat cu succes propriul VRM!
Obțineți modelul dvs. personalizat Desktop Mate
Crearea unui VRM poate părea complexă, dar cu răbdare și instrumentele potrivite, puteți da viață desktop buddy-ului dvs. de vis. Vă mulțumesc pentru lectură și sper ca acest ghid să vă ajute în călătoria dvs. către crearea de VRM-uri personalizate!

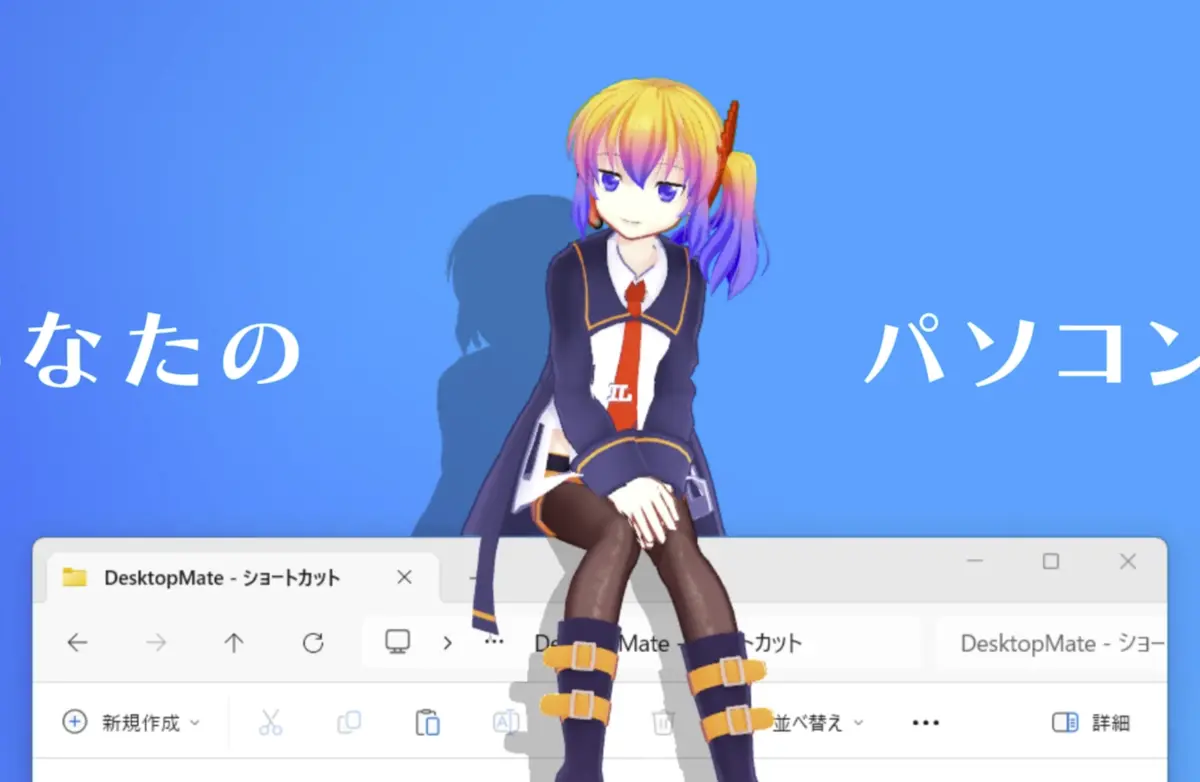

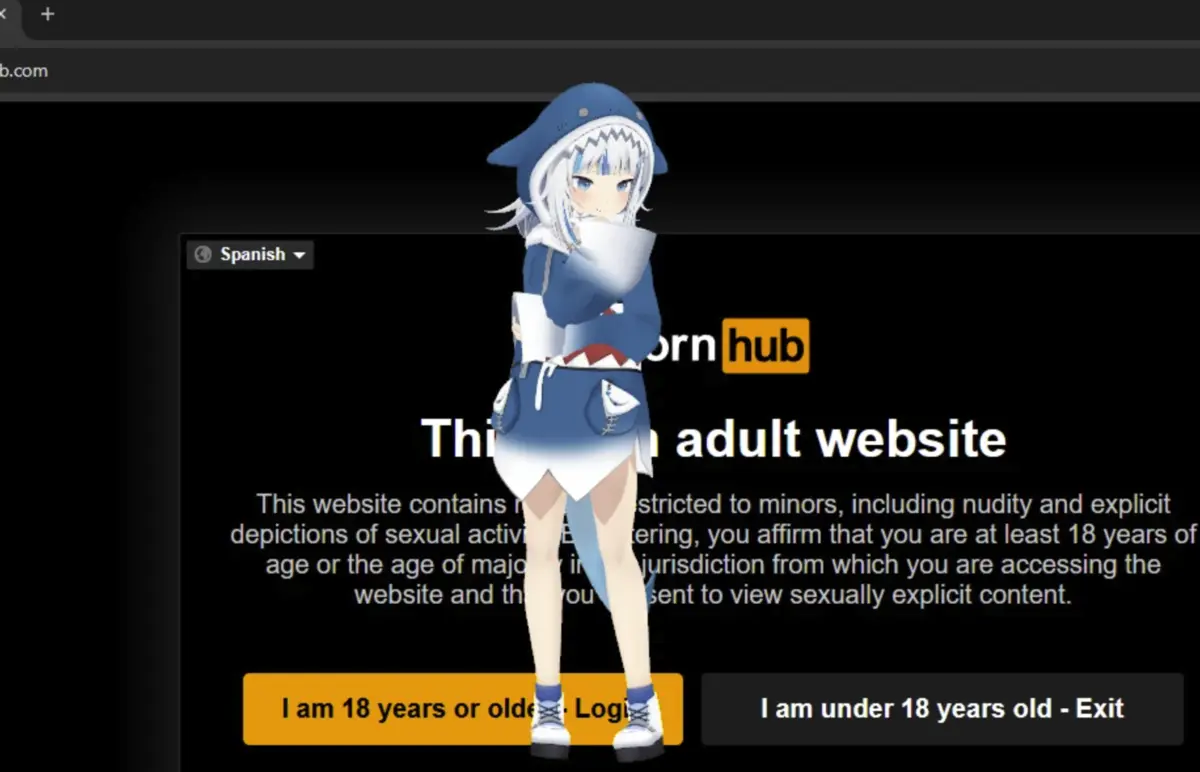


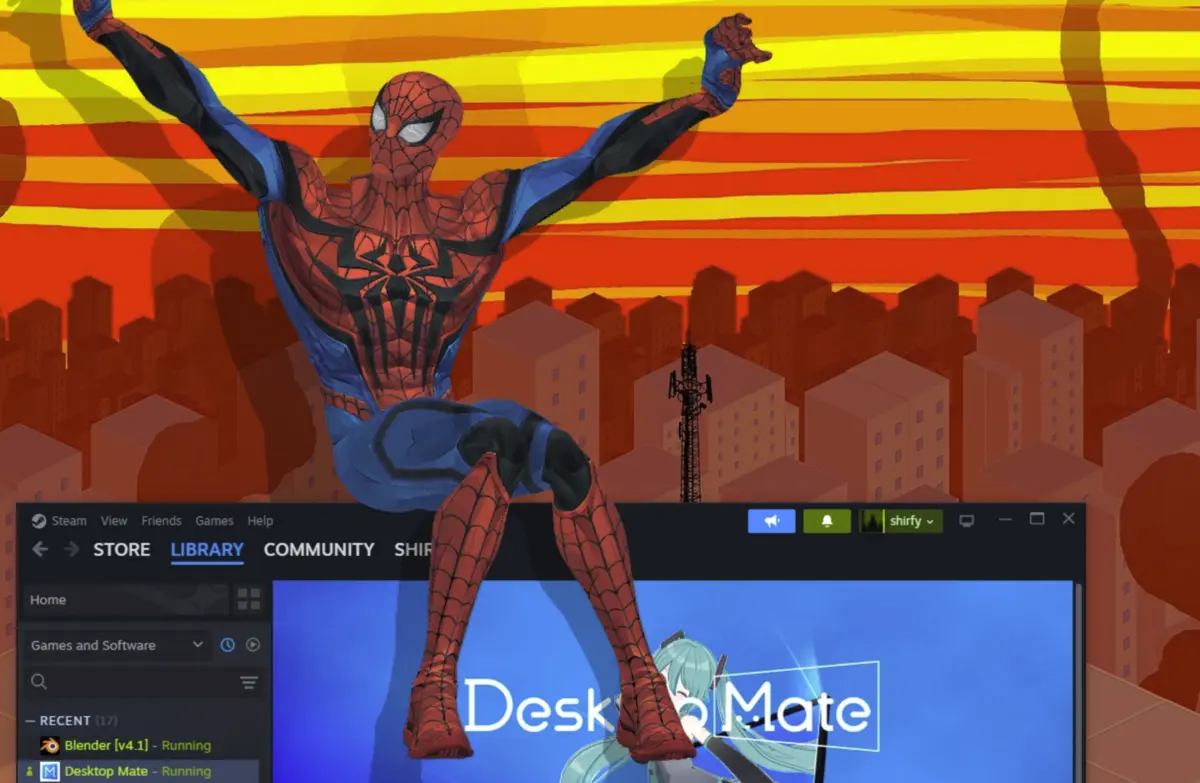
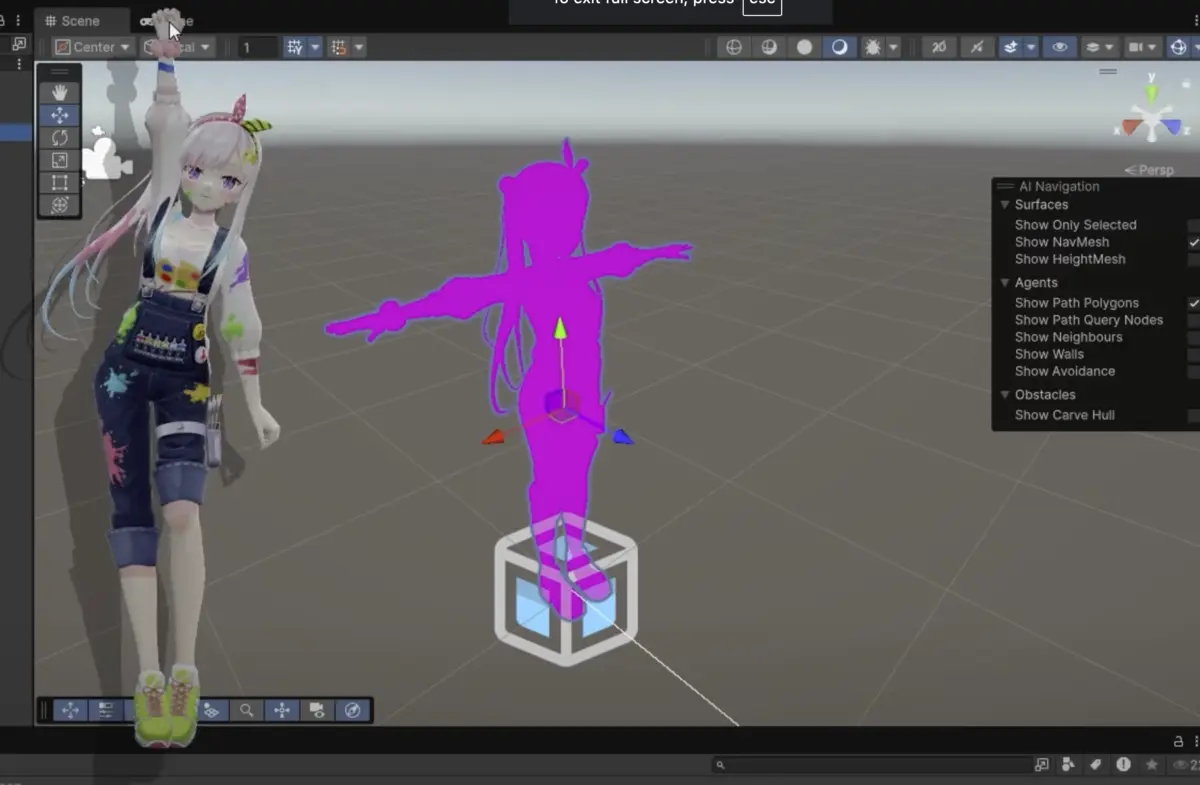
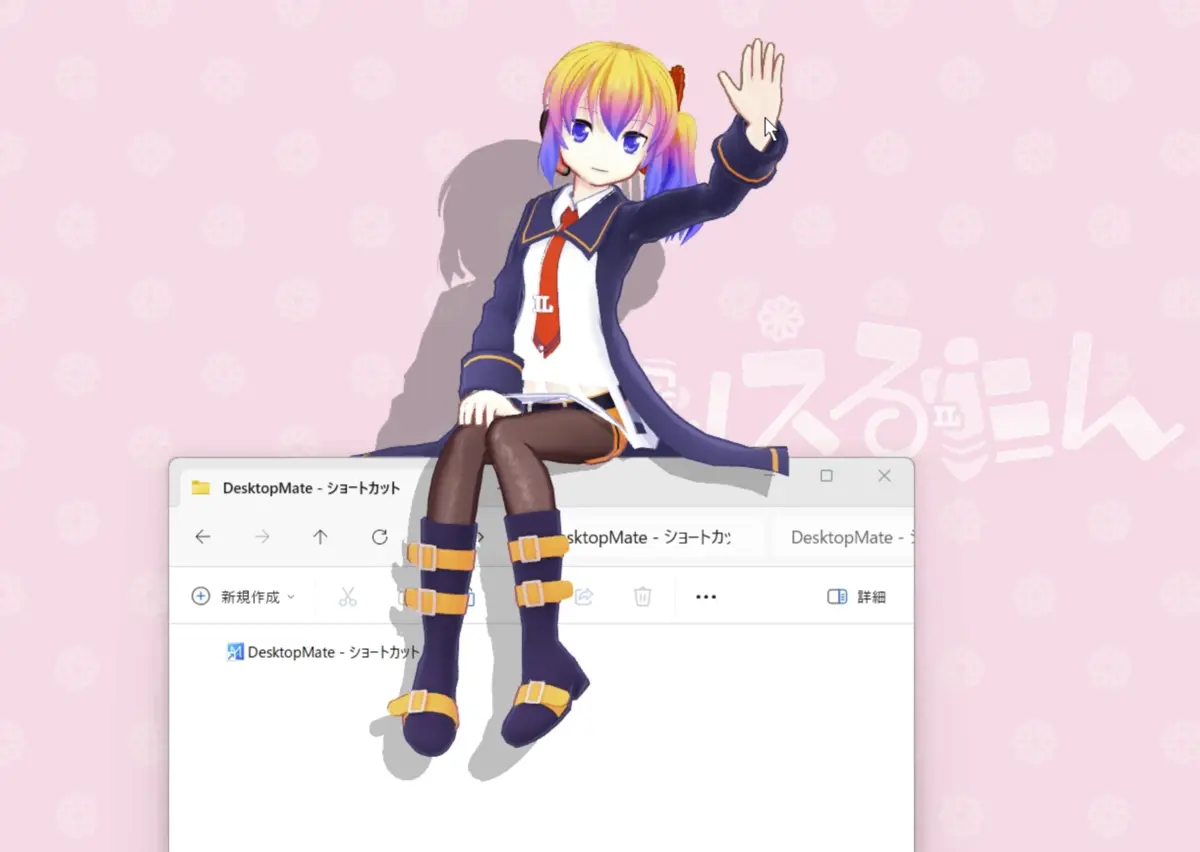

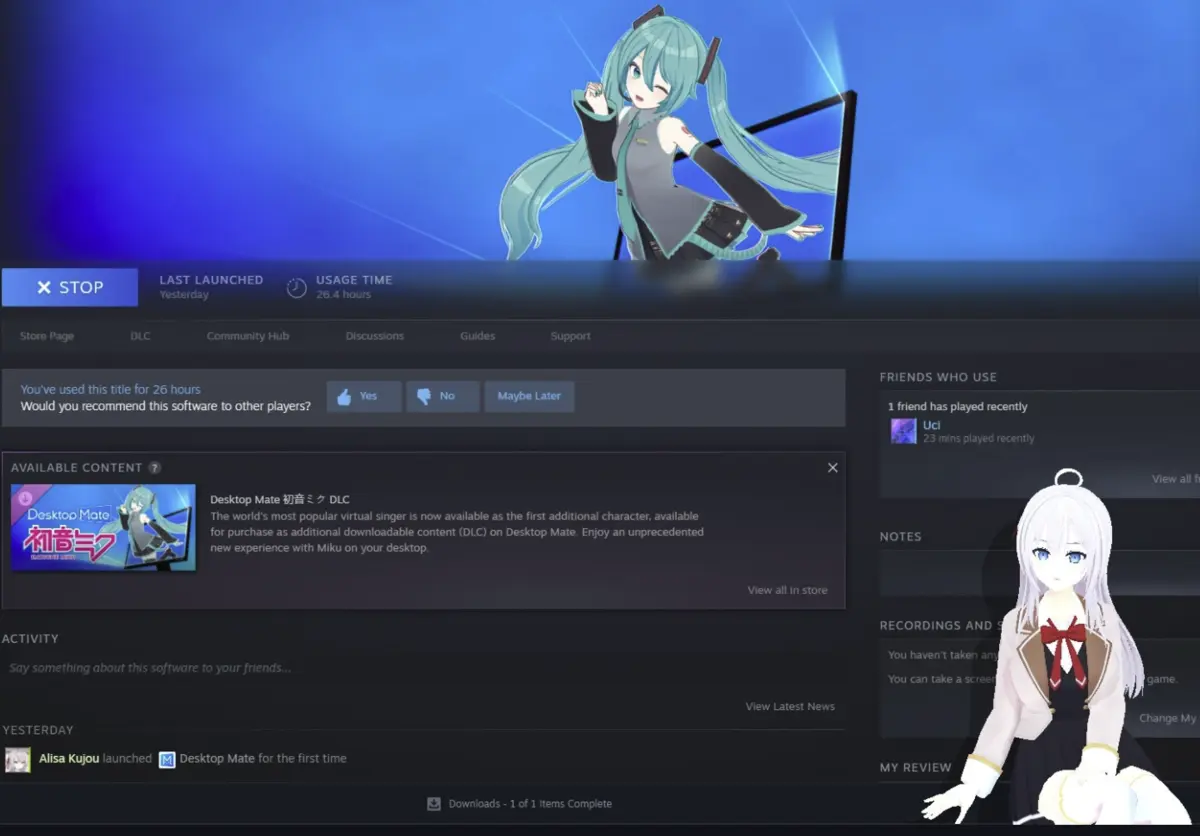
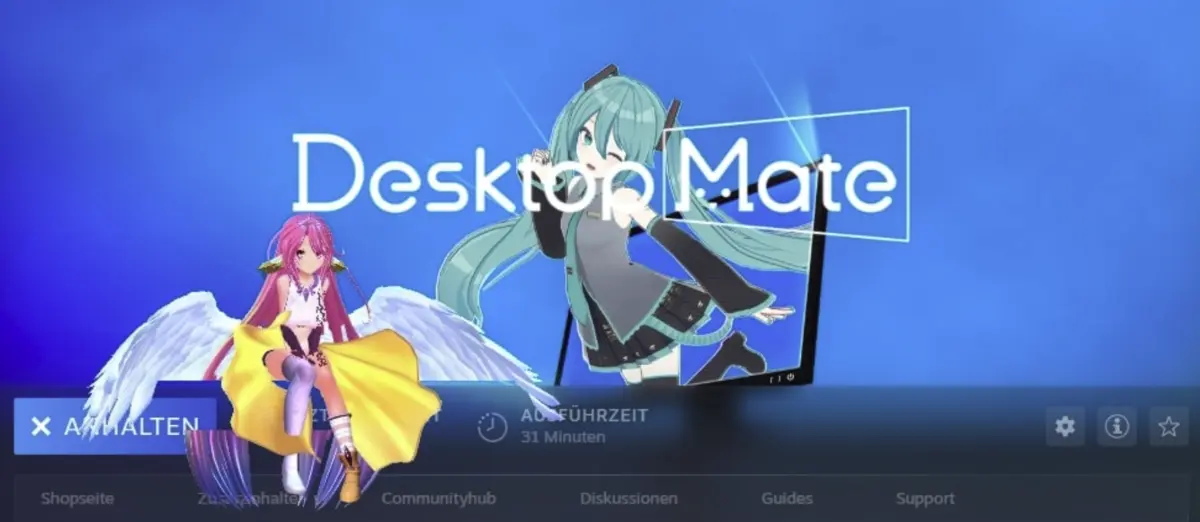
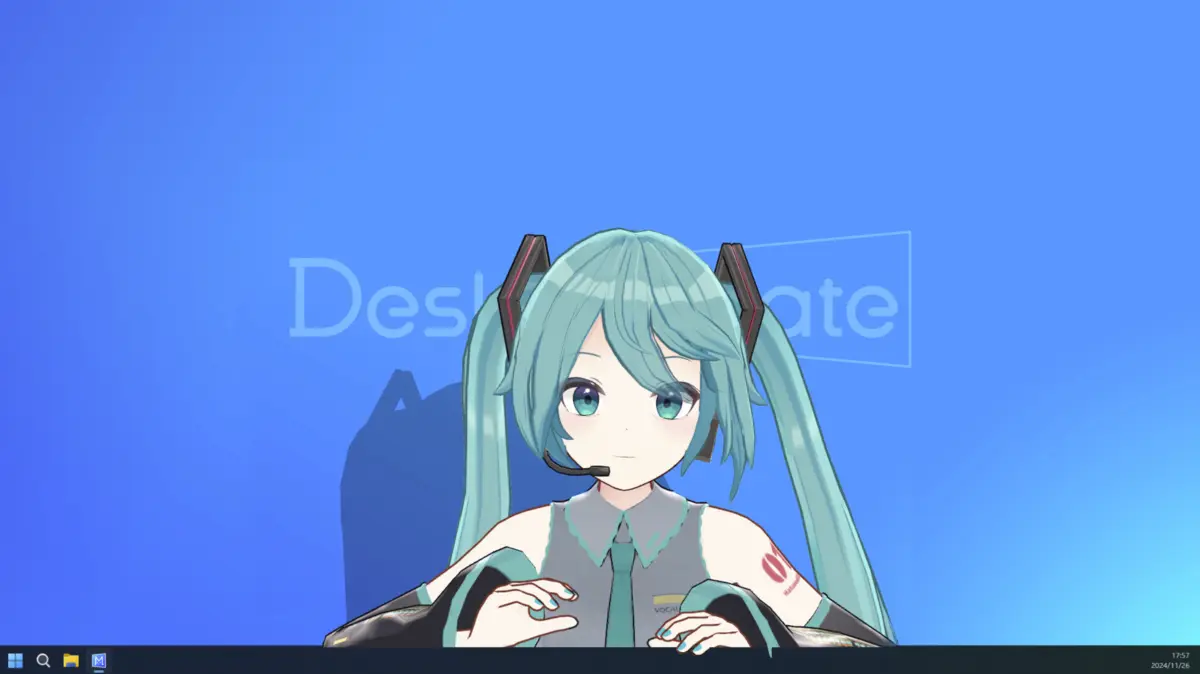
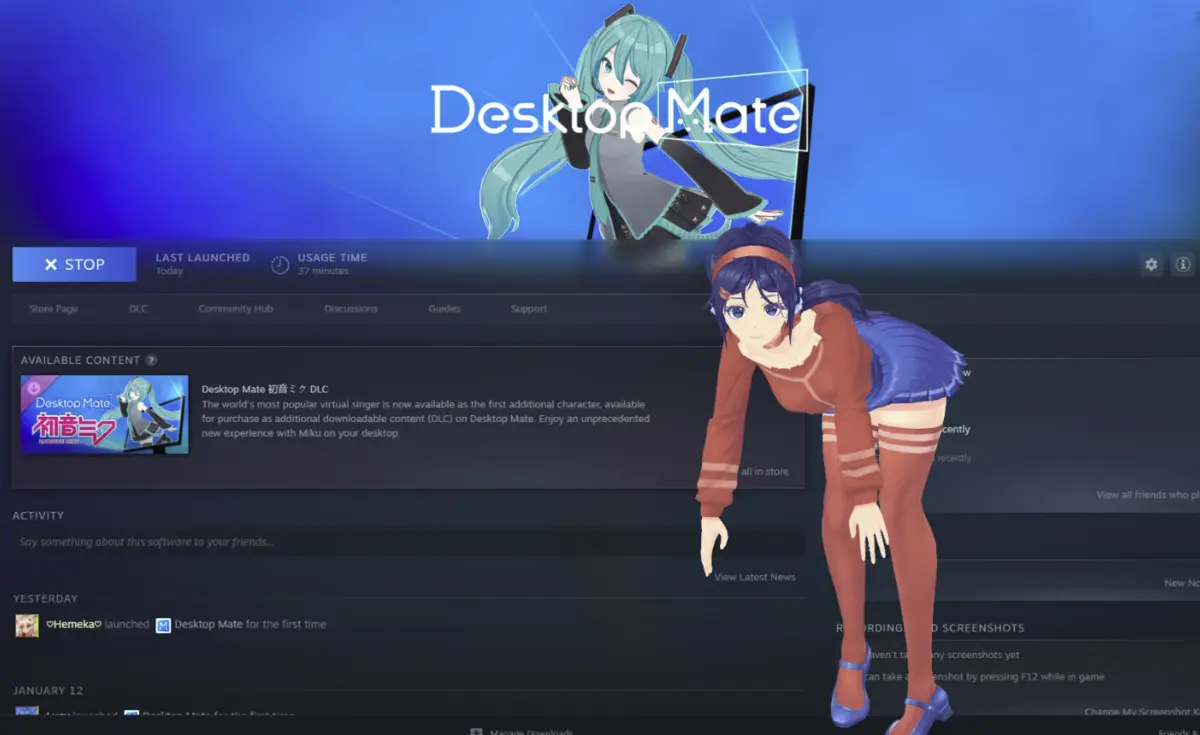
Lasă un răspuns