Vill du ha en specifik modell som din skrivbordskompis men kan inte hitta den någonstans som en .vrm-fil? I den här guiden får du lära dig hur du skapar din egen .vrm-fil som du kan använda med Desktop Mate!
Introduktion av Desktop Mate Custom Model
Även om VRoid Hub är den mest populära plattformen för att hitta .vrm-filer, kanske det inte alltid har den exakta modellen du vill ha. Den här guiden fokuserar enbart på att skapa VRM-filer för Desktop Mate och täcker inte modding av Desktop Mate själv - det finns andra tutorials för det.
Krav på Desktop Mate Custom Model
Här är vad du behöver för att komma igång:
- Enhet (helst en 2022-version eller nyare).
- UniVRM (ett Unity-plugin för export av VRM).
- Valfritt: VRChat shader plugins (för bättre kompatibilitet).
- A 3D-modell för att omvandlas till en VRM (t.ex. från VRModeller eller andra källor).
- Ett stabilt sinne (eftersom denna process kan kräva en del försök och misstag).
Länkar för nedladdning
Steg-för-steg-guide för att göra Desktop Mate Custom Model
Steg 1: Förbereda Unity
- Ladda ner och installera Unity Hub.
- Installera en Unity 2022-version (eller nyare) via Unity Hub.
- Öppna Unity Hub och skapa ett nytt projekt med hjälp av 3D-inbyggd renderingspipeline mall.
- Namnge ditt projekt och klicka på Skapa projekt.
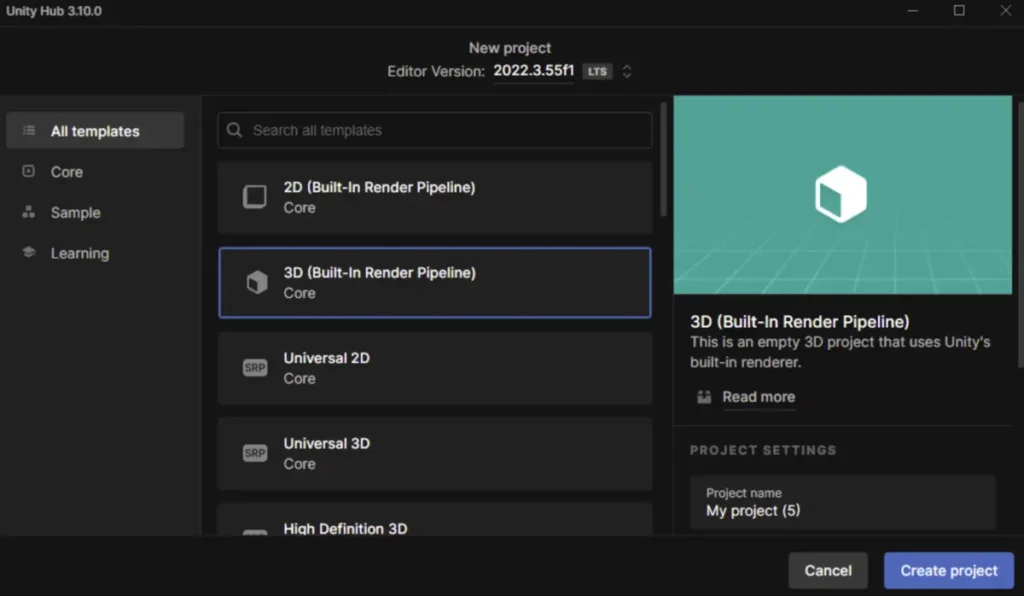
- Obs: Det kan ta en stund att ladda projektet första gången.
Steg 2: Importera UniVRM
- Ladda ner UniVRM
.enhetspaketfil. - Öppna ditt Unity-projekt och dubbelklicka på UniVRM
.enhetspaket. - När importfönstret visas klickar du på Import.
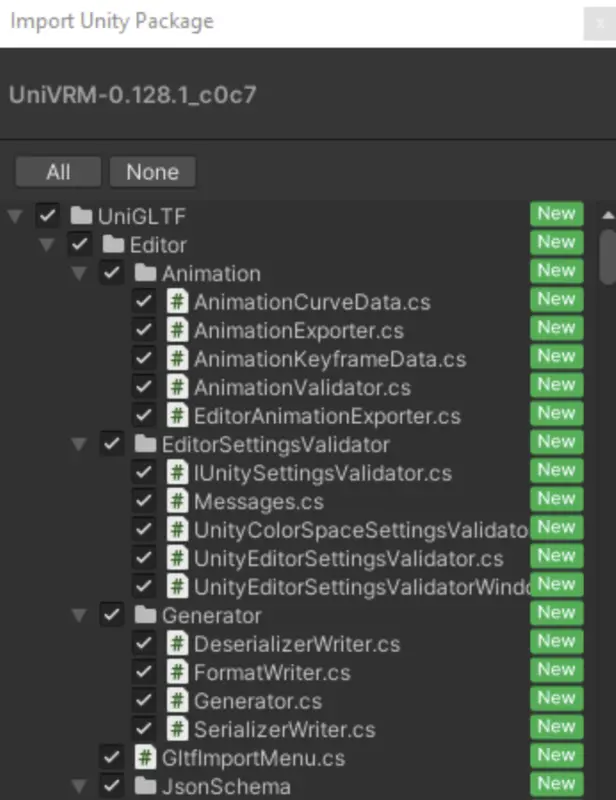
- Efter importen kommer du att se en VRM i fliken Tillgångar (nedre vänstra hörnet).
- En ny meny som heter VRM0 kommer också att visas i Unity-fönstrets övre fält.
Steg 3: Importera din modell
- Ladda ner önskad modell (t.ex. från VRModeller).
- Om modellen är en
.enhetspaketdubbelklicka på den för att importera.
- För
.fbxeller.blandafiler kan du söka på YouTube efter handledningar om hur du importerar dessa format till Unity.
- När du har importerat modellen, leta upp den i Tillgångar tab.
- Leta efter en scen eller prefab i modellens mapp för att ladda den i Unity.
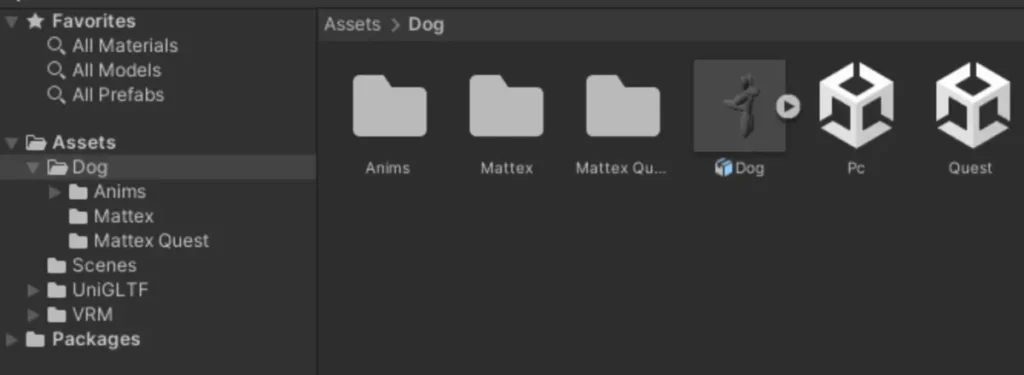
Steg 4: Åtgärda importproblem
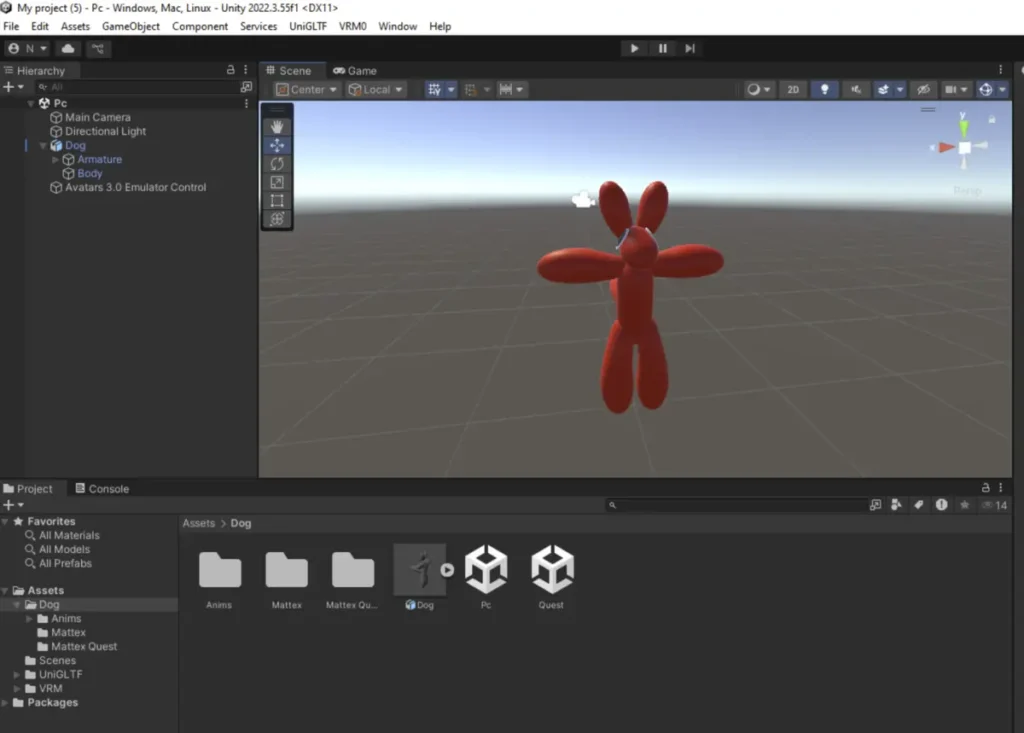
Problem: Modellen är rosa eller saknar texturer
- Välj den berörda modelldelen i Scenen utsikt.
- I Inspektör letar du efter materialets shader (t.ex. "Hidden/InternalErrorShader").
- Ändra shadern till Standard (eller en annan kompatibel shader).
- Upprepa för alla rosa material.
Alternativ lösning
- Försök att importera din modell till ett nytt projekt med hjälp av Universell renderingspipeline eller Pipeline för högupplöst rendering.
Steg 5: Exportera som VRM
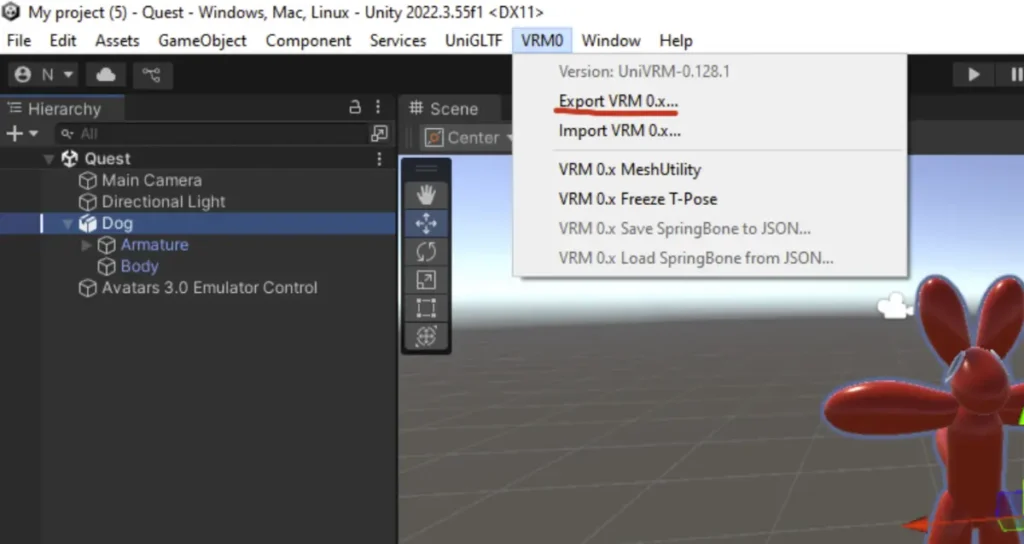
- Se till att modellens position och rotation är inställda på 0, 0, 0 i Inspektör.
- Välj din modell och klicka på VRM0 > Exportera VRM 0.x från toppmenyn.
- Fyll i exportuppgifterna:
- Titel: Vilket namn du vill.
- Version: Du kan använda "VRM 0.0".
- Författaren: Valfritt namn (valfritt).
- Om det visas några varningar klickar du på Gör T-pose för att lösa poserelaterade problem.
- Klicka på Export och spara filen på önskad plats.
Steg 6: Felsökning av exportproblem
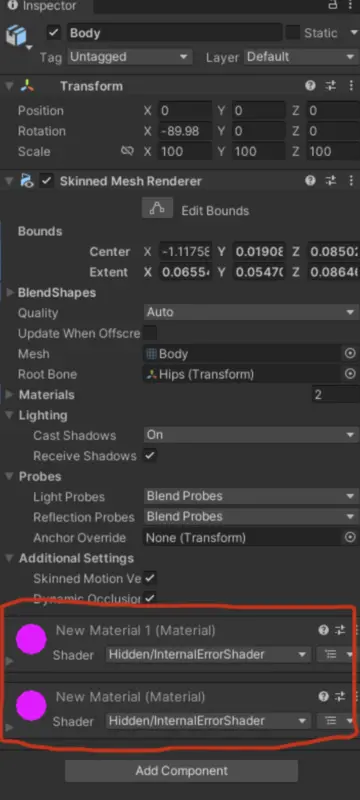
Problem: Materialen har färre delmängder
- Välj den berörda modelldelen i Inspektör.
- Lägg till ett nytt material till detaljen med hjälp av + knappen under materiallistan.
- Upprepa tills felet har försvunnit.
Problem: Materialen har fler delmängder
- Ta bort onödigt material från den berörda delen i Inspektör.
- Testa exporten igen.
Allmänna korrigeringar
- Ta bort oanvända delar av modellen (t.ex. extra kläder, specialeffekter).
De sista detaljerna för Desktop Mate Custom Model
När din modell har exporterats som en .vrm-fil kan du testa den med Desktop Mate eller annan VRM-kompatibel programvara. Grattis - du har lyckats skapa din egen VRM!
Skaffa en anpassad modell av din Desktop Mate
Att skapa en VRM kan verka komplicerat, men med lite tålamod och rätt verktyg kan du förverkliga din drömbyråkompis. Tack för att du läste, och jag hoppas att den här guiden hjälper dig på din resa mot att skapa anpassade VRM!

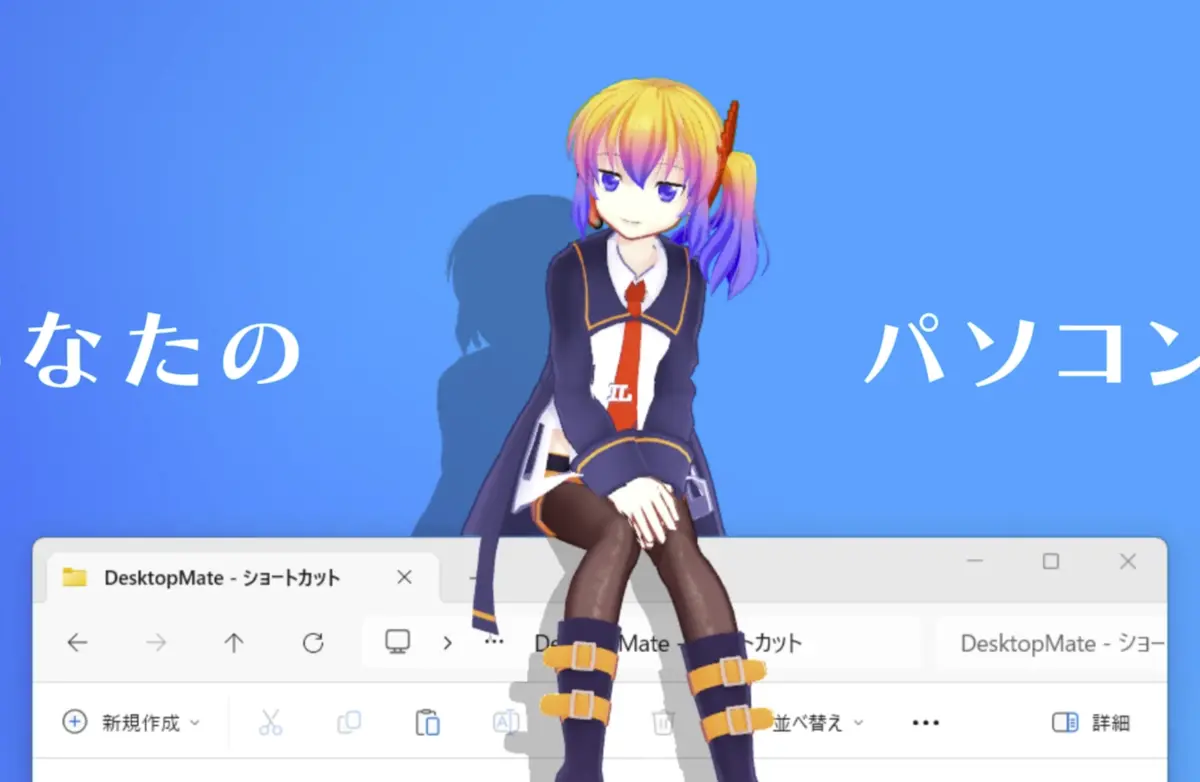

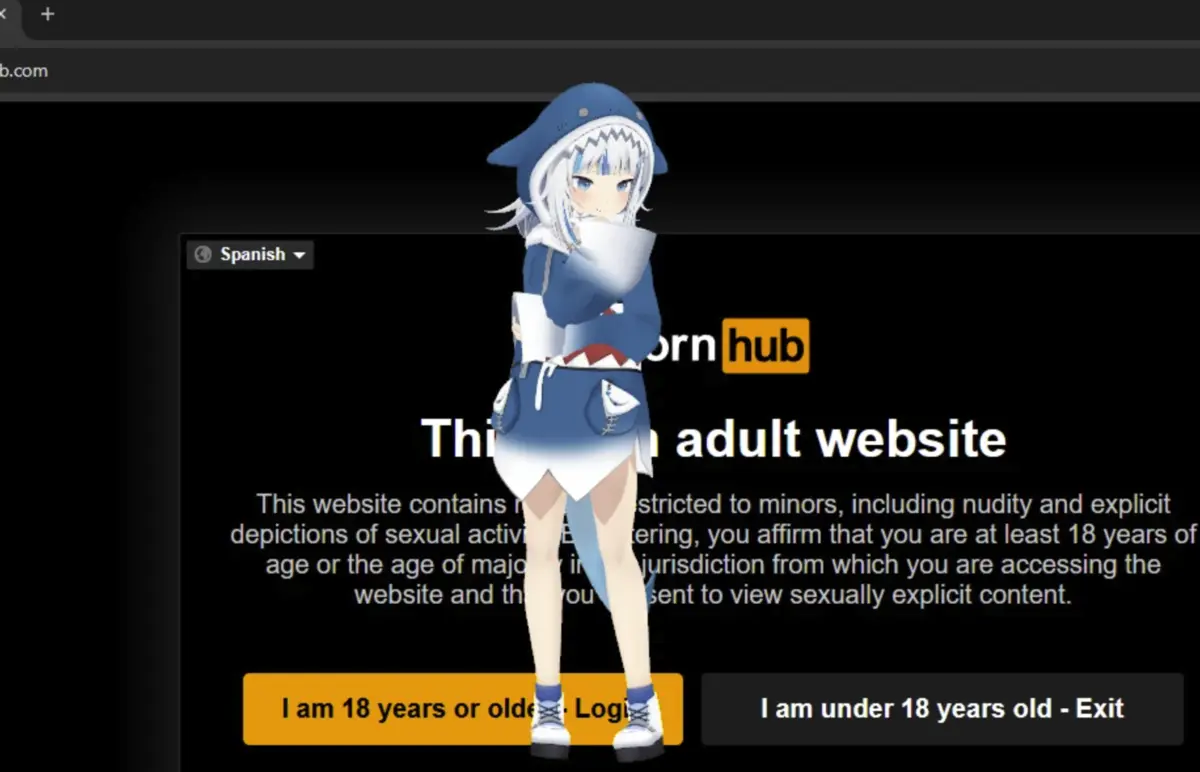


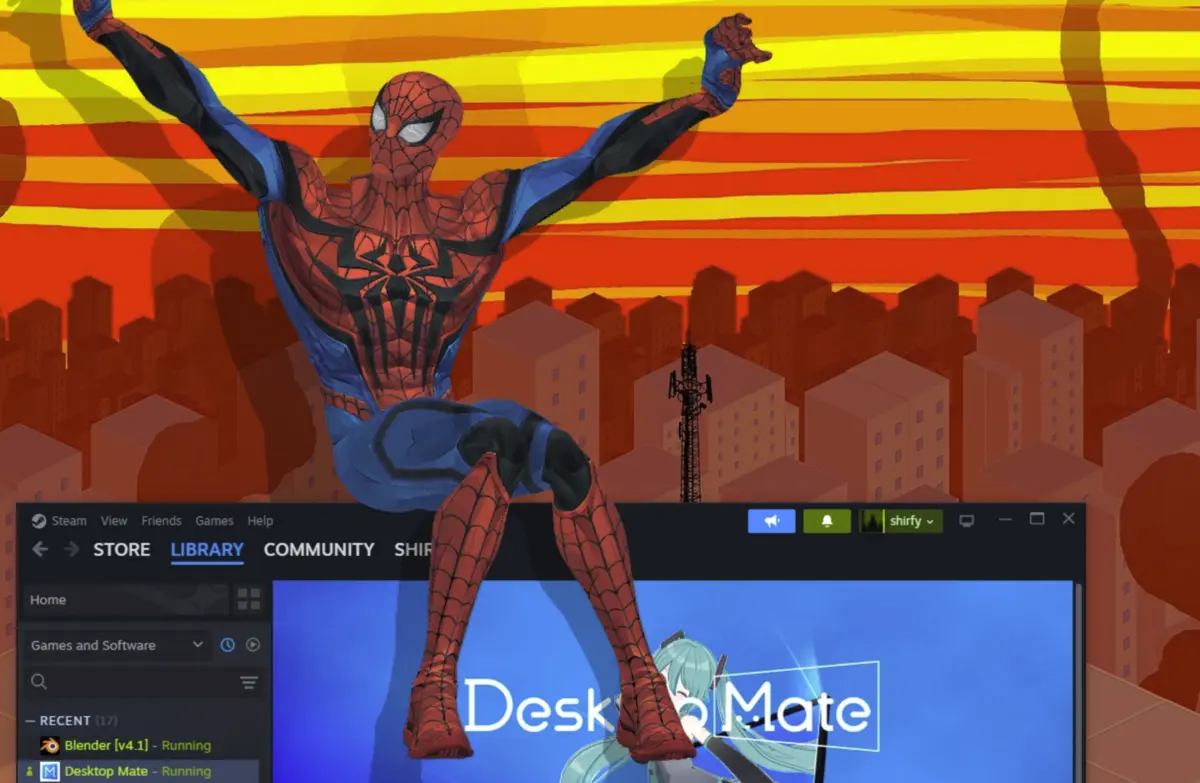
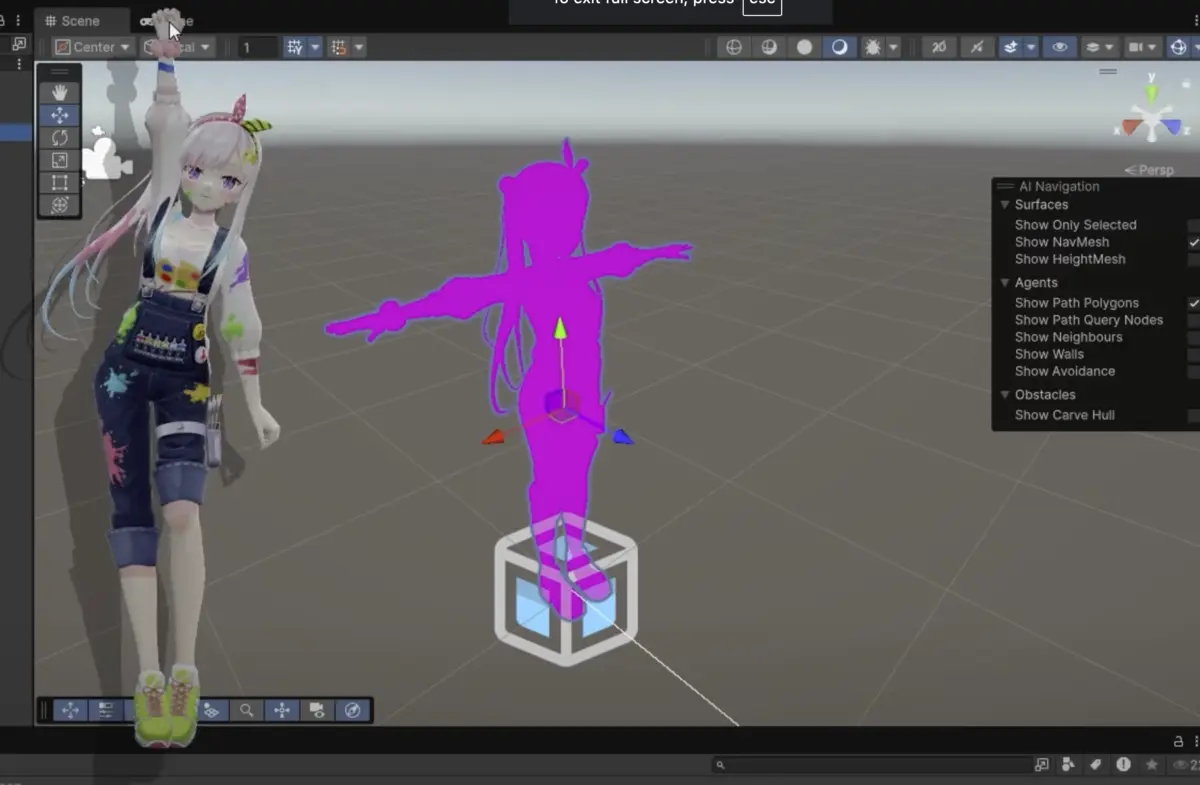
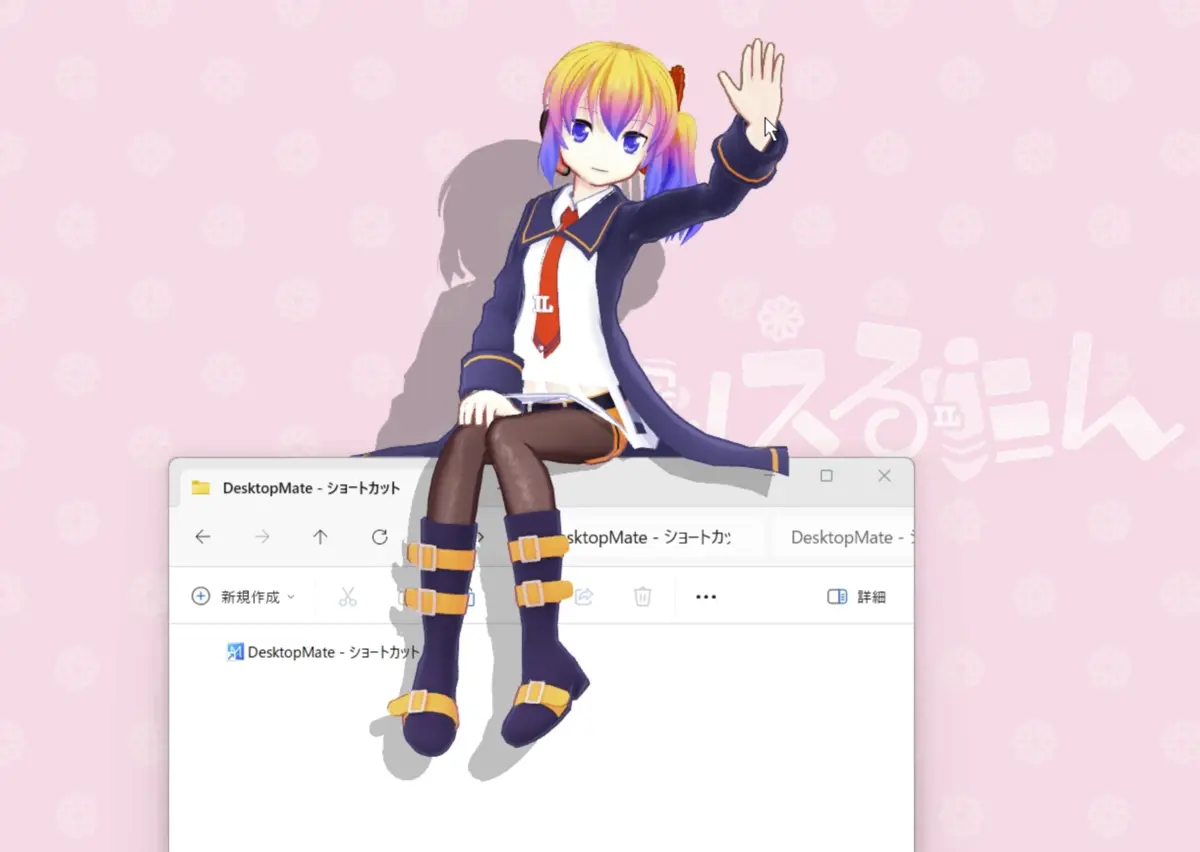

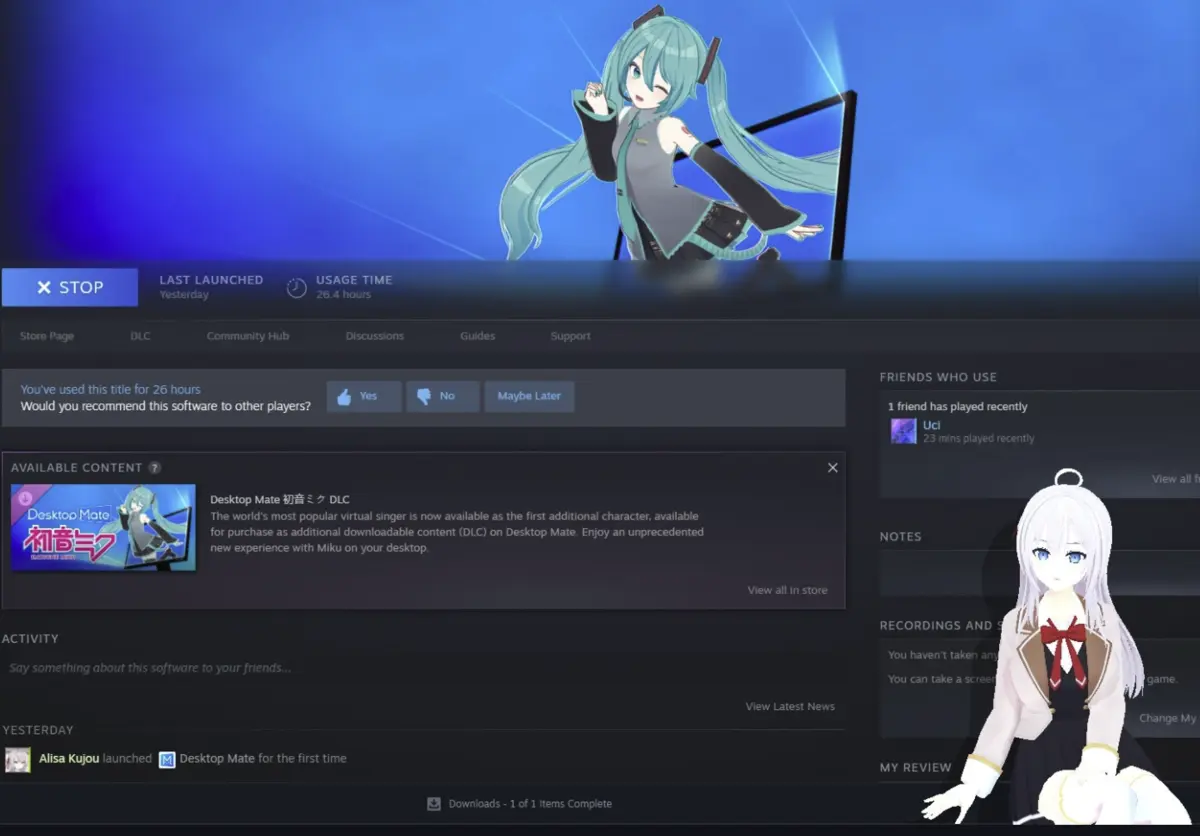
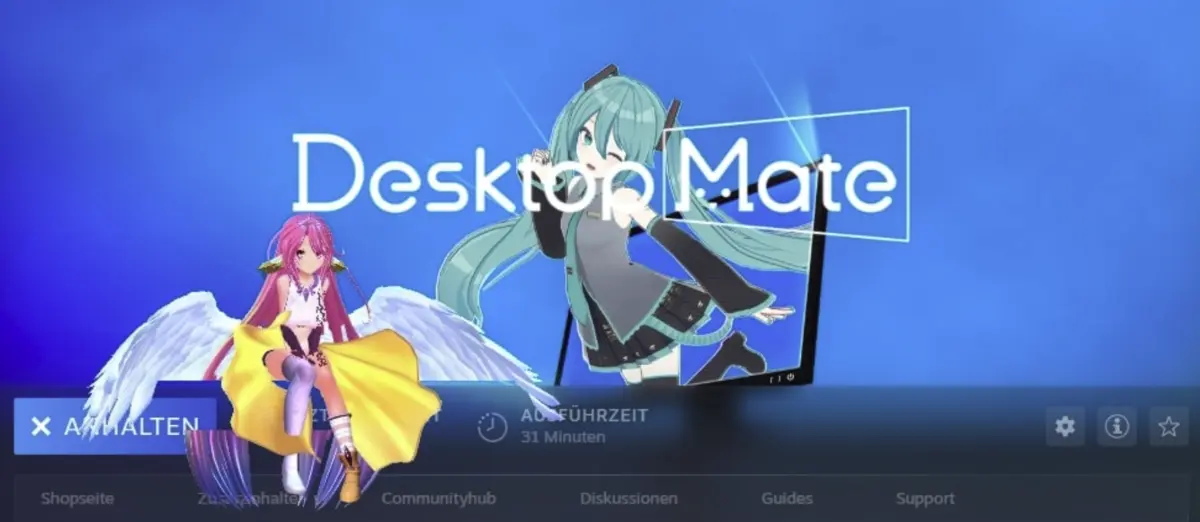
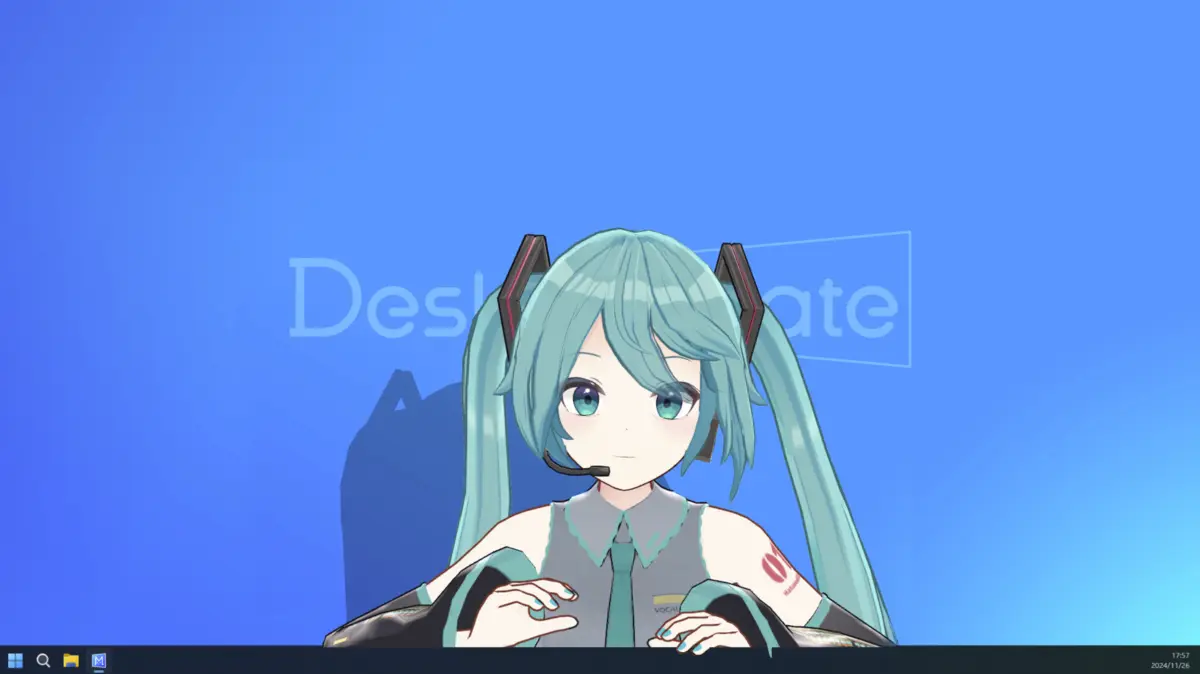
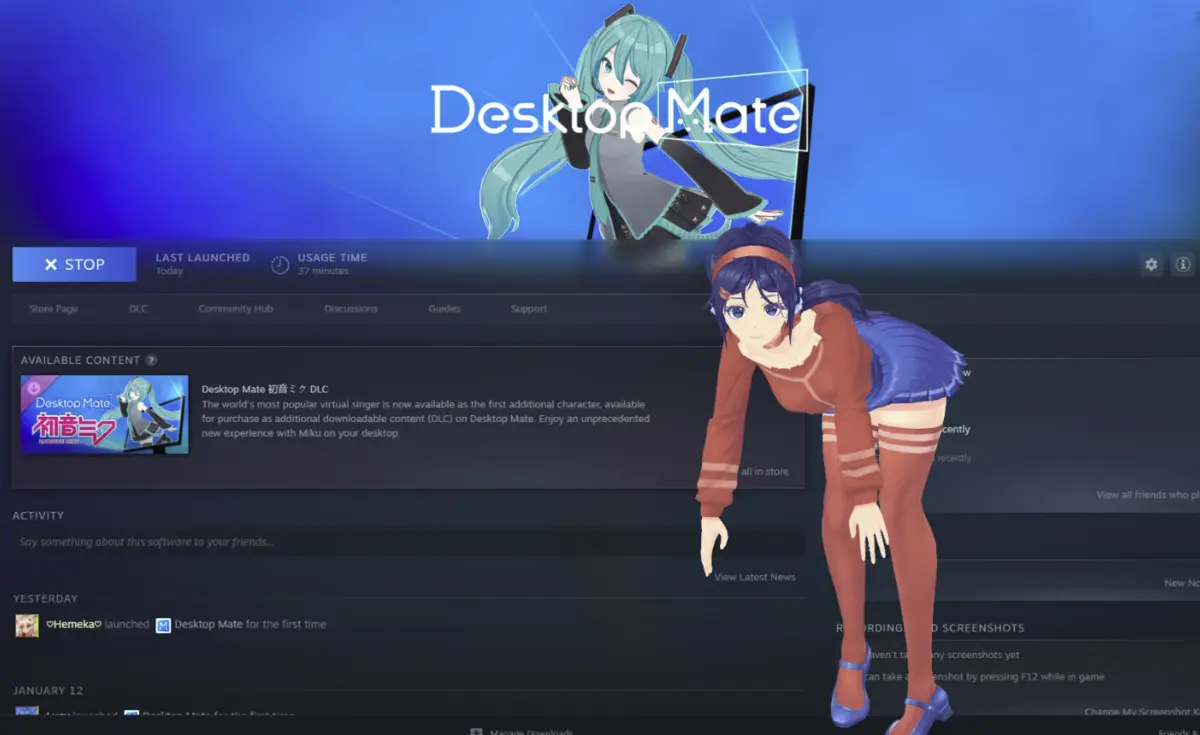
Lämna ett svar